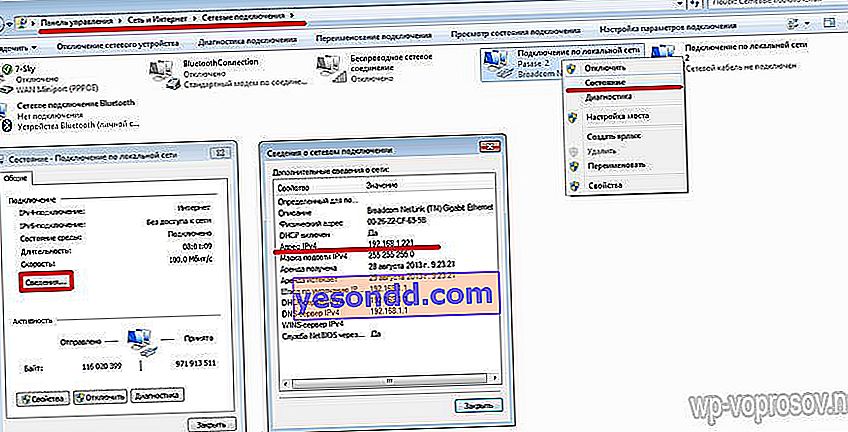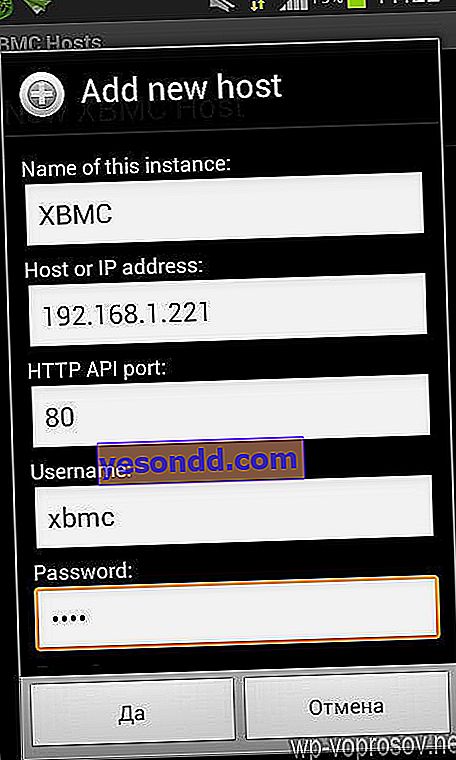今日は、コンピューター上のメディアサーバーを整理するための別のプログラムについてお話しします。この記事は、Kodi XBMC Media Center for Windowsのセットアップに関するものです。その支援により、コンピューターから携帯電話やその他のネットワークデバイスにビデオ、音楽、写真を配信したり、それらからファイルを受信したりできるようになります。さらに、音楽、ビデオの再生を制御したり、コンピューターまたはTVセットトップボックスでアプリケーションを起動したり、Androidフォンから直接制御することもできます。
コンピューターにメディアサーバーをインストールすると何が得られますか?
以前の記事の1つで、メディアサーバーを介してネットワーク経由でファイルを配布するテクノロジーの機能についてすでに知っていました。そこでは、いくつかのプログラムについて話し、映画やその他のマルチメディアファイルを、Windows OSからAndroid OSを実行しているテレビ、スマートフォン、タブレットで表示する方法を学びました。まだ読んでいない場合は、必ず読んで、この記事の内容を理解してください。
ソファから立ち上がることなく、コンピューターで映画を切り替えられるのは素晴らしいことです。実際、このプログラムは、Windows、Linux、Mac OS、iOS、Androidなど、すべての一般的なプラットフォームのユニバーサルプレーヤーです。つまり、ローカルネットワーク内の任意のポータブルデバイスにインストールすると、簡単に別のデバイスに接続してコントロールパネルとして使用できます。つまり、次のことが可能になります。
WindowsコンピューターへのXBMC Media Centerのインストールと構成
まず、リンクに従って必要なバージョンのKodi XBMCプログラムをPCにダウンロードします。Windows、MAC、およびさまざまなモバイルプラットフォームのオプションがあります。インストールに問題はないはずなので、このアプリケーションを起動してメインウィンドウを確認します。心配しないでください。プログラムはフルモニターの画面サイズで開きます。

ウイルス対策またはファイアウォールがインストールされている場合は、インターネットへの接続許可を求められます。プログラムがグローバルネットワークからデータを受信できることを確認します。メインメニューには、天候から設定まで、多くの項目があります。まず、「システム」>「設定」>「外観」>「インターナショナル」に移動して、必要なロシア語を設定します。

ウィンドウはすぐに再起動し、プログラムは私たち全員が理解できる副詞で表示されます。これで、XBMC言語設定ウィンドウを閉じてメインメニューに戻ることができます。私たちは通常、ビデオ再生の例を使用してこのようなプログラムをブログで分析するため、音楽と画像はまったく同じ方法でプログラムにインポートされるので、伝統に留まり、適切なアイテムを選択しましょう。「ビデオ>ファイル」に移動します

そして「ビデオを追加」をクリックしてください

ここでは、他のデバイスがファイルを使用できるフォルダーを選択する必要があります。「参照」をクリックし、目的のフォルダを探して、「OK」をクリックします

次に、前のウィンドウでソースの名前を入力し、[OK]をクリックします(前の画面を参照)。
その後、このフォルダに含まれるファイルの種類を選択するように求められます-「映画」を選択します。[設定]セクションで、予告編や優先言語などを読み込むための追加設定を行うこともできます。すべてをデフォルトのままにして、[OK]をクリックします。

「このフォルダ内のすべてのオブジェクトの情報を更新しますか?」「はい」をクリックしてください。プログラムはファイルのスキャンとデータベースへの追加を開始します。これには数分かかります。その後、「映画」フォルダがリストに表示されます。
次に、このプログラムをローカルネットワーク上のサーバーとして構成し、資料を配布する必要があります。既知のメニュー項目「システム>設定」を探しています

「サービス」セクションに移動します。

ここでは、編集して記憶する必要のあるすべてのポイントについて説明します。
- 一般-デバイス名。デフォルトでは、XBMCと書かれていますが、そのままにしておくか、混乱しないようにコンピューターの名前を入力できます。
- UPnP-ここでは、すべての項目をアクティブにして、手動構成が失敗した場合にデバイスの接続を自動的に構成することもできます。
- Webサーバーが最も重要なポイントです。ここでは、まず、サーバーのアクティブ化のチェックボックスをオンにする必要があります。
その後、すべての値を設定します-デフォルトのポート80のままにするか、独自の値を設定します。ユーザー名とパスワードは自分で設定します。これらのパラメータはすべて、接続時に他のデバイスに入力する必要があるため、注意して覚えています。

この場合の残りのポイントはそれほど重要ではありませんが、スマートまたは2台目のコンピューターでXbox Media Centerではなく別のプログラムを使用する場合、「リモートコントロール」でXBMCプラットフォーム以外のプログラムを管理できます。
Apple(iPad、iPhone)のタブレットまたは電話を使用する場合は、同様に「AirPlay」セクションを編集して、Appleデバイスからの標準アプリケーションからの接続を許可します。
すべての設定を保存して、メディアサーバーへの接続という3番目の段階に進みます。
AndroidスマートフォンをWindowsコンピューターに接続する
すでに述べたように、Kodi XBMCプログラムはほとんどの最新のOSで動作します。サイト、記事の冒頭で紹介したリンクからダウンロードして、インストールファイルをデバイスに保存できます。または、Windowsコンピューターでビデオを視聴するスマートフォンに直接ダウンロードします。私はAndroidで作業するので、Playマーケットで探しています。

アプリケーションをインストールして起動します。次に、スマートフォン本体のフロントパネルにある「メニュー」キー(はしごの形)を押し、「設定」を選択します。

「XBMCホストの管理」を選択し、ポップアップウィンドウを閉じます(「閉じる」)。

その後、スマートフォンの「メニュー」ボタンを再度クリックし、「ホストの追加」を選択します。

これが最も重要な瞬間です。コンピューターで構成したすべてのデータを記憶して入力する必要があります。
- このインスタンスの名前は、XBMC Media Centerの[Webサーバー]> [全般]セクションのコンピューター手順で設定されたコンピューターの名前です。私はこのXBMCを持っています。
- ホストまたはIPアドレス-ここでは、メディアファイルの配布元のコンピューターのIPを入力します。私はすでにそれを認識する方法を繰り返し説明しました、私はスクリーンショットの例を挙げます:
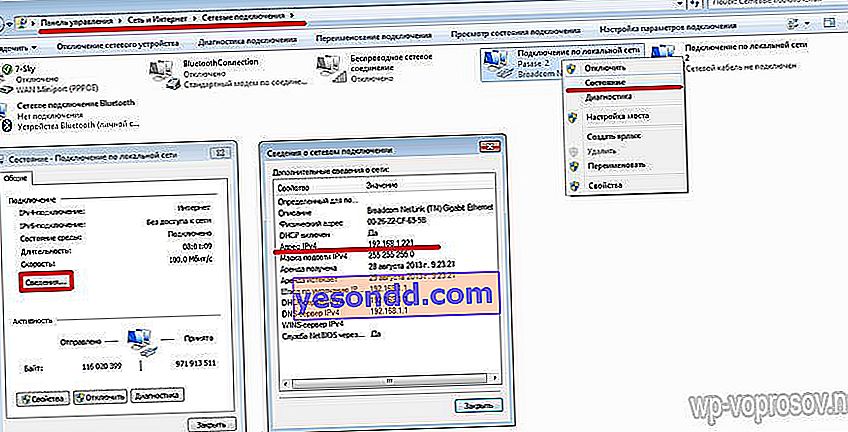
- HTTP APIポート-プログラムが実行されているポート。デフォルトのままにしました-80
- ユーザー名は設定したユーザー名で、デフォルトのxbmcもあります
- パスワード-したがって、指定されたパスワード。
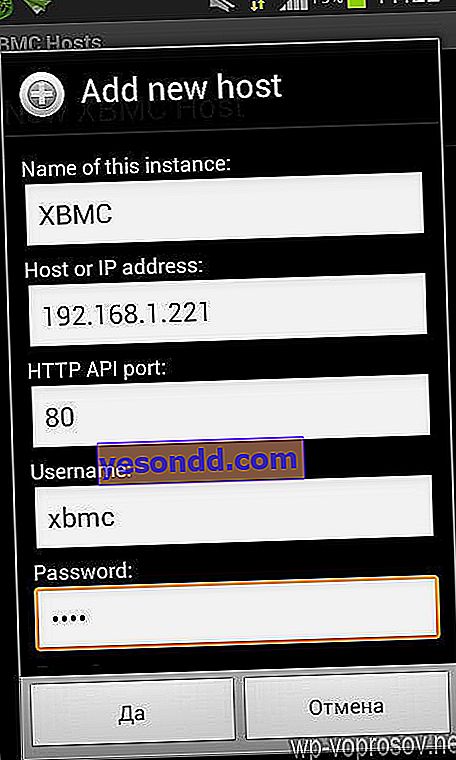
残りは変更せず、「はい」ボタンを押します。その後、新しいホストがリストに表示されます。スマートフォンパネルの「戻る」矢印を使用してプログラムのメインウィンドウに戻り、ファイルカテゴリのリストを表示します。「映画」が必要です。ビデオ。

ダウンロードした各ファイルのパラメーターに埋め込まれているビデオカテゴリのリストが開きます。より明確にするために、フォルダの形のアイコンをクリックして、ファイルが慣れている形で表示されるようにします。コンピューターで共有されているフォルダーが表示され、表示できるビデオがあります。

好きなものを選び、パソコンで映画を鑑賞しながら、スマートフォン画面のパネルを使ってWindowsのプレーヤーを操作。