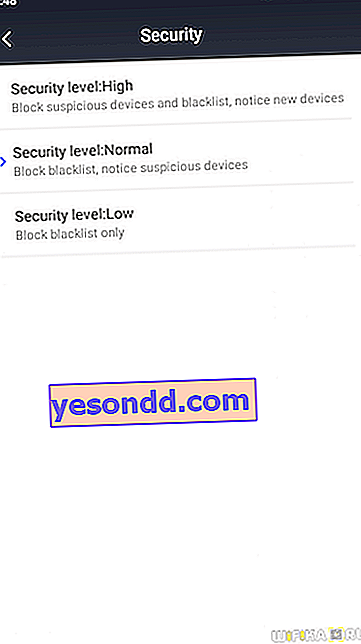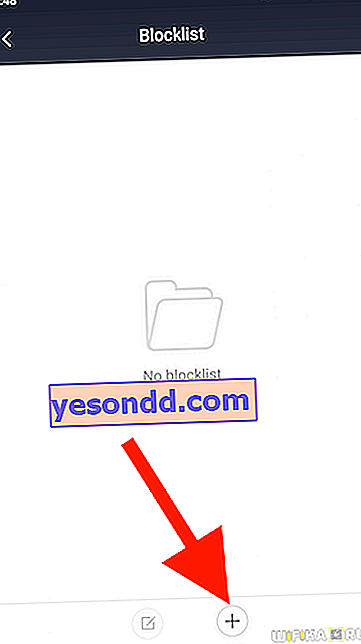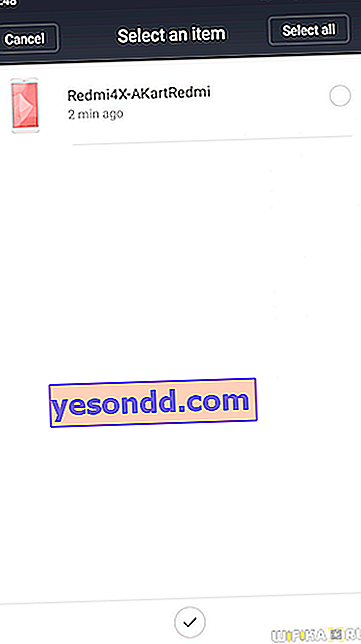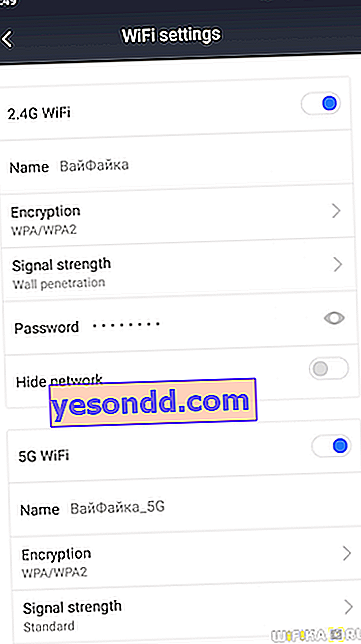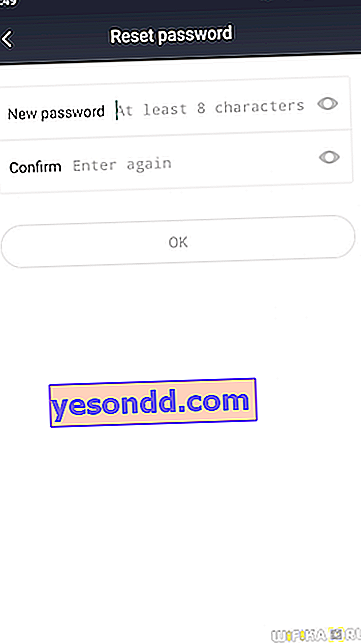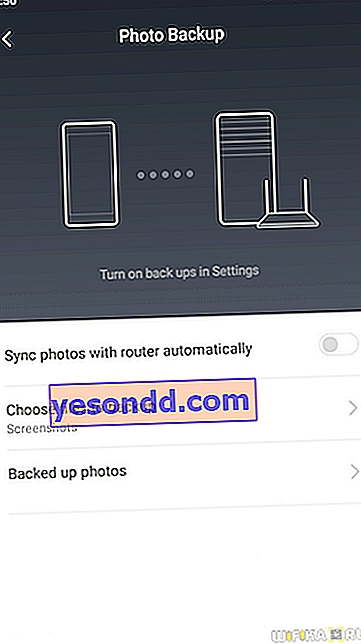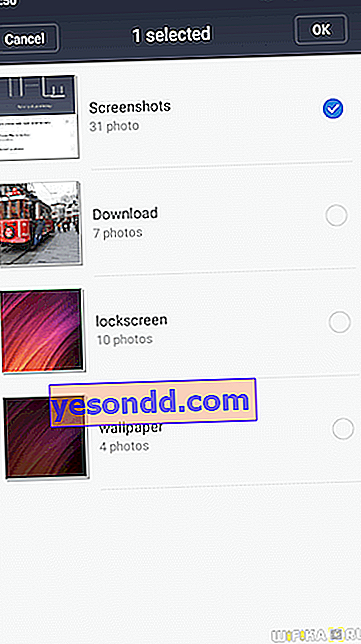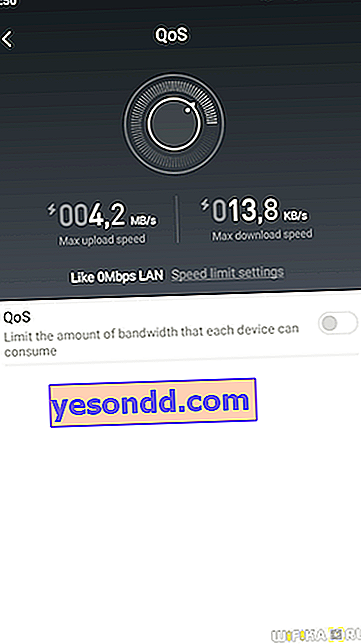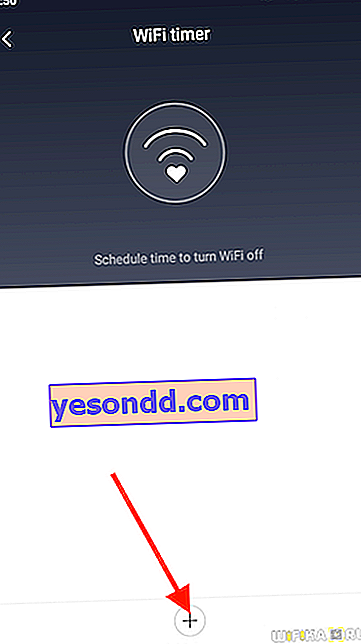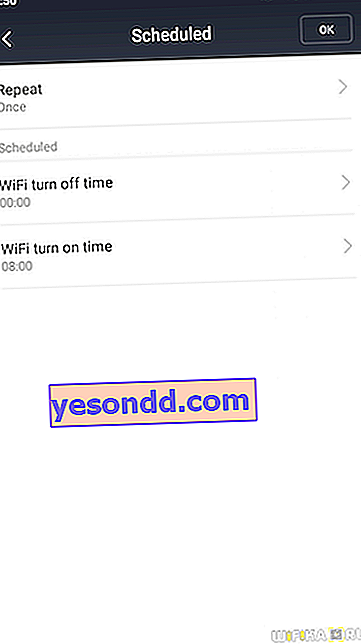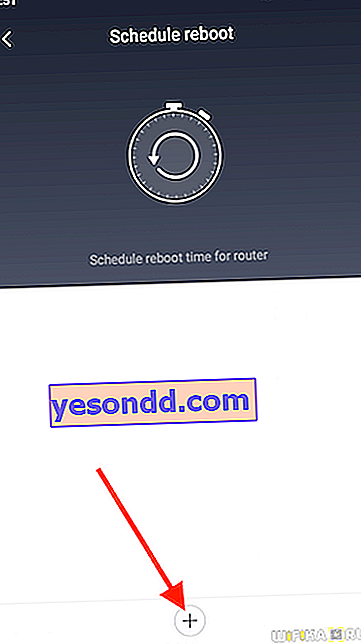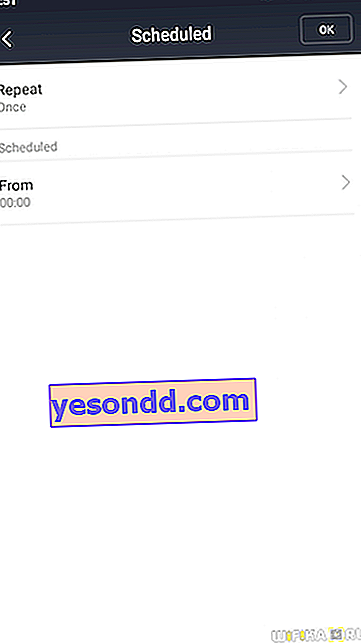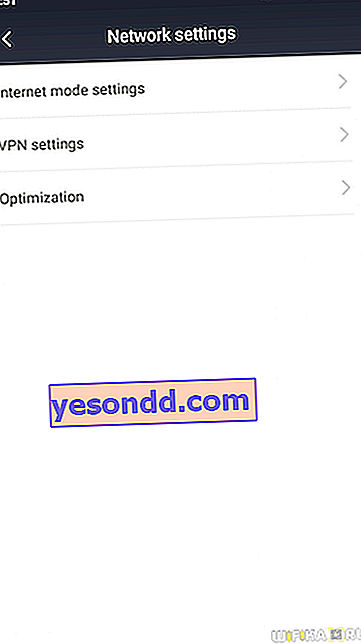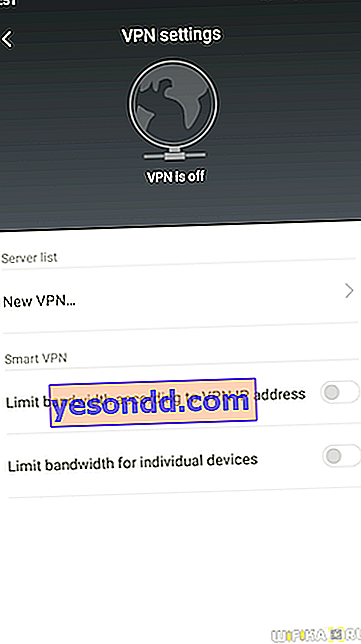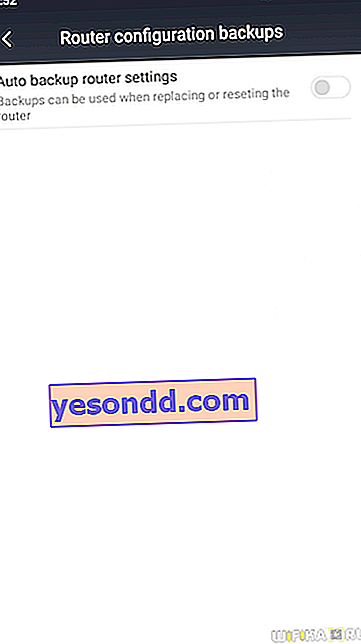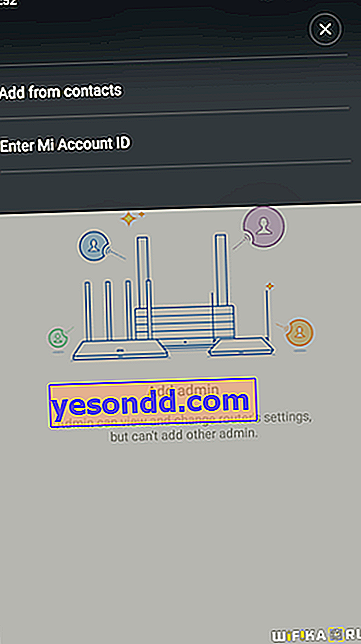この記事では、携帯電話を使用してXiaomi Mi 4 wifiルーターを接続および構成する方法について詳しく説明することにしました。このモデルは最近リリースされたため、国際的なファームウェアはまだありません。したがって、コンピューターから初期インストールを実行する場合は、管理パネルのWebインターフェース全体が象形文字になっていることに注意してください。Xiaomiルーターを中国のファームウェアに接続する方法はすでに示しました。ここでは違いはないので、その命令を使用できます。しかし、最も便利なのは、スマートフォンを使用して実際に設定することです。MiWi-Fiモバイルアプリケーションは、元々英語です。
このガイドは、電話からXiaomiルーターの任意のモデルを設定する場合に関連しています
接続
PlayマーケットまたはApple Storeの検索で名前を入力するか、パッケージからQRコードをスキャンしてダウンロードできます。

次に、ルーターをセットアップするときに同じである従来の手順をいくつか実行します。
- インターネットケーブルをWANポートに接続します
- ルータの電源投入
- スマートフォンでWiFiをオンにする
次に、接続Xiaomi_XXXまたはXiaomi_XXX_5G用に開いている利用可能なSSIDのリストを見つけて、それらの1つに接続します。

次に、Miルーターアプリケーションを起動します。

開始ページでは、構成オプションを選択するように求められます。
- 既存のMiアカウントにログインします
- 新しいアカウントを作成する
- 新しいルーターとして構成する
最後のものを選ぶ

その後、ルーターは(wifiで既に接続されているため)プログラムで定義されます。「設定」をクリックします。

次に、以前に作成したバックアップからルーターの設定を復元することができます。たとえば、古い設定から設定を転送します。ただし、新しいルーターとして「新しいルーターとして」を選択します

次のステップは、メインルーターの役割で、またはwifiリピーターとして、動作モードを選択することです。したがって、現時点では「プライマリ基地局」が必要です。
その後、Xiaomi Router 4はインターネット接続を確認します。プロバイダーから動的IPアドレスを取得しているため、追加のパラメーターは必要ありません。PPPoE、L2TP、PPTP、または静的IPを使用している場合は、接続に必要なデータを登録するためのフィールドを含む別の中間ページが開きます。インターネットサービスプロバイダーが提供する必要があります。

次のステップに進みます。ネットワークの名前と接続用のパスワードを設定する必要があります。私は「ネットワーク」と言いますが、1つのSSIDのみの名前を割り当てるフォームが表示されますが、デフォルトでは2.4 GHz帯域と5 GHz帯域のwifiは同じように呼ばれ、後者だけが末尾に「5G」を追加します。ワイヤレスネットワークの名前は後で変更できます。

また、「ルータの管理者パスワードとしても設定する」の反対側のチェックボックスにも注意してください。この機能により、管理者セクションにアクセスするためのパスワードと同時にwifiに接続するためのキーを作成できます。覚える必要が少ないので便利ですが、安全のため、削除して別のものを割り当てるのが良いでしょう。
[完了]ボタンをクリックして、作成された接続の概要を確認します。

次に、ルーターが再起動し、スマートフォンが自動的に新しいネットワークの1つに接続します。これが発生しない場合は、手動で行います。

その後、Mi Cloudのアカウントで再度ログインするよう求められます。

この場合、「中国本土」が地域として示されます。ルーターがリリースされた地域を必ず選択する必要があります。そうしないと、そこに入ることができません。実際には、希望するオプションを単純に選択したように見えます。個人的には台湾が近づいてきました。

まだ登録していない場合は、右上隅のボタンをクリックしてこれを行う必要があります。これは、インターネット経由でスマートフォンからXiaomi WiFiルーター4の設定にリモートでアクセスできるようにするために必要です。

登録プロセス全体を示すのは意味がありません-確かに、そこには複雑なことは何もありません。
これらすべての認証アクションの最後に、認識されたXiaomiルーターのウィンドウが表示されます。「ペアルーター」ボタンをクリックします。

以前に設定した管理者パスワードを入力します

そして最後に、コントロールパネルに移動します。
設定
スタートページ-現在の接続に関する概要情報。オンラインの速度とデバイスが表示されます。

しかし、すべての詳細はメニューの下のセクションに隠されているので、それらを見ていきましょう。Xiaomiルーター4にはUSBポートがないため、最初の「ストレージ」はあまり興味がありません。何が入っているかを確認するために、私が遠くの棚に横たわっていた古き良きXiaomi Miniを思い出す時がきた。USBフラッシュドライブを接続すると、ダウンロードしたファイルがここに表示されます

プラグイン
最後のセクションはPlugInsです。ここが楽しみです。

チェック速度
1つ目は、現在のインターネット速度を確認する機能です。スキャン結果には、ダウンロードとアップロードの速度、および応答時間が表示されます。

テスト結果のすぐ下に、ディープスピードテストへのリンクがあります。また、スマートフォン自体とルーターの間、つまりローカルネットワーク内の速度もテストします

ネットワーク最適化(WiFi最適化)
次のセクションは、接続の最適化です。プログラムは無線信号の品質を決定します

そしてチェックした後、開発者の高品質Wi-Fiに関するアイデアに対応しないコンポーネントを最適化するよう提案します。

開始するには-「開始」を押して終了を待ちます。

ファイアウォール
このセクションには、ローカルネットワーク保護の設定が含まれています。

- セキュリティ-事前設定されたセキュリティ構成。
- 高 -すべての不審なデバイス、ブラックリストからのガジェットのブロック、新しいデバイスに関する警告
- 正常 -ブラックリストからの接続の禁止、疑わしいデバイスについての警告
- 低 -ブラックリストのみ
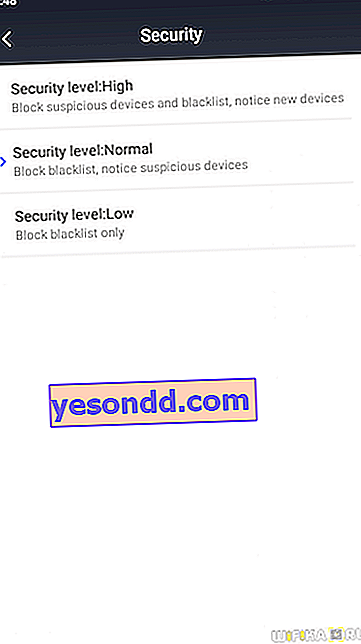
- ブロックリスト-ブロックされたデバイスのブラックリスト。新しいものを追加するには、「追加」ボタンをクリックします
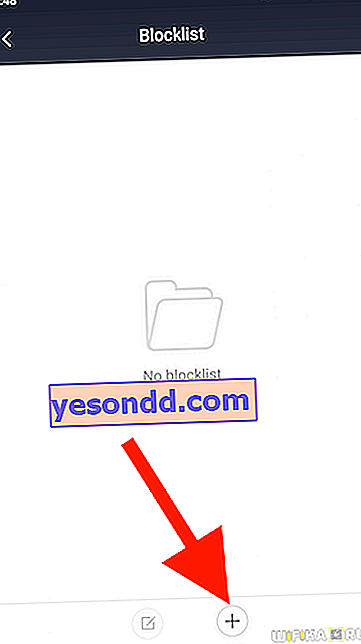
インターネットへのアクセスを拒否する必要があるデバイスを選択します
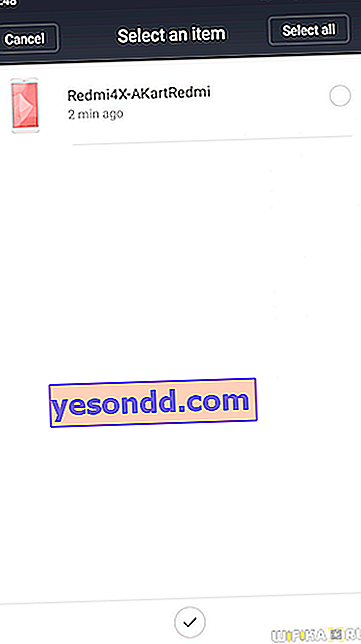
- ブロックリストレコード-ブラックリストのデバイスからのブロックされたログイン試行の統計
- パスワード強度-Wi-Fi接続のパスワード強度レベルを表示します。ここに入力すると、異なるレジスタの数字と文字で構成される、より複雑なものに変更できます。また、ネットワークの名前を管理し、それらを非表示にします。
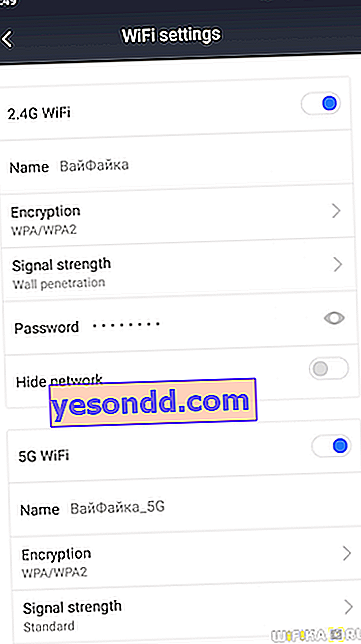
- ネットワークセキュリティ-管理パネルにアクセスするためのパスワードを変更して、ワイヤレスネットワークキーと一致しないようにします
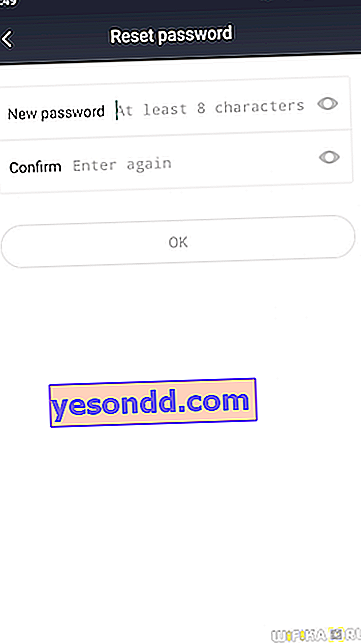
ゲストネットワーク(ゲストWiFi)
ゲストネットワーク機能は、WeChatアプリと密接に関連しています。これは、中国のVkontakteとVotsapを組み合わせたものに似ています。1つのボトルにメッセンジャーとソーシャルネットワークがあり、私たちのカウンターパートとは1つ異なります。登録はパスポートデータに従って行われ、実際には個人の電子識別子です。このプログラムを通じて、彼らはスマートフォンを使用して購入にさえ支払います。

したがって、ゲストアクセスは、このアプリケーションを介して許可を得て開くことができます。私たちと同じように、パブリックネットワークに接続するときは、電話をリクエストする必要があります。WeChatをインストールしていない場合は、代替のパスワード検証オプションがあります。
アップデート
無線による標準ファームウェア更新。ここでの特徴は、ルーターソフトウェアの新しいリリースの存在がチェックされるだけでなく、Mi Wifiアプリケーション自体の最新バージョンもチェックされることです。

その他の機能(その他のツール)
Xiaomi Mi Router 4のいくつかのより便利な設定。

- 写真のバックアップ-電話からルーターに写真をバックアップ
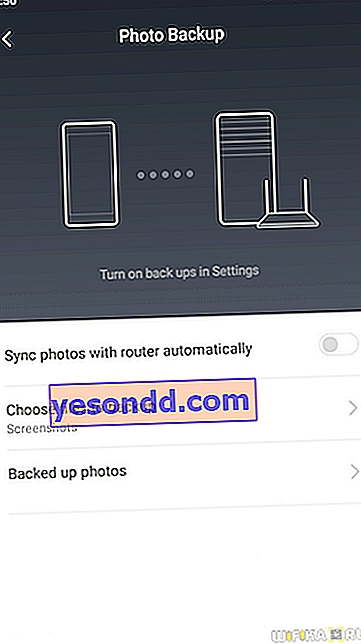
画像の選択はスマートフォンのギャラリーから手動で行われます
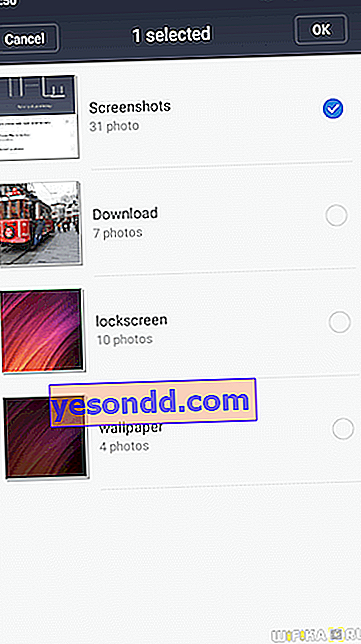
- QoS-個々のデバイスごとにインターネットの帯域幅と速度を制限する
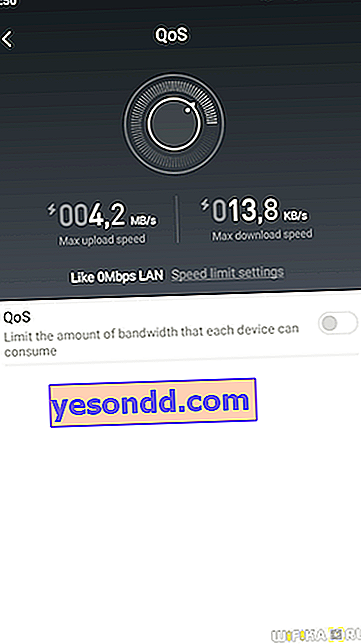
- タイマー-WiFiネットワークのオンとオフを切り替えるスケジュール。新しい時間を追加するには、[時間を追加]をクリックします
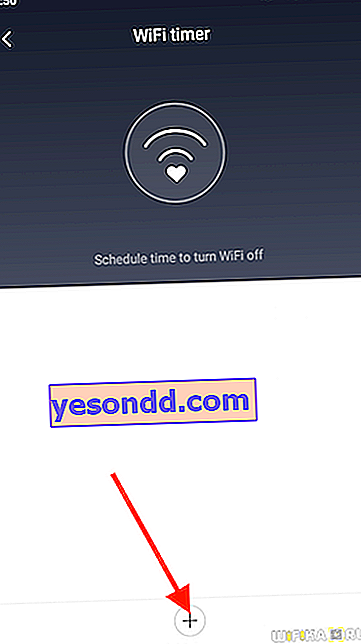
そして、私たちは仕事の日と時間を選択します
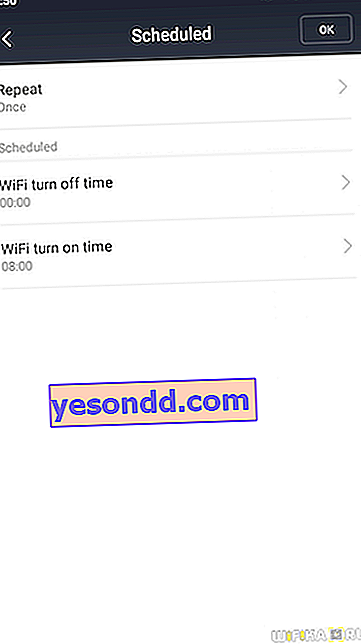
- Shedule Reboot-予防的なルーターの再起動のタイミング。
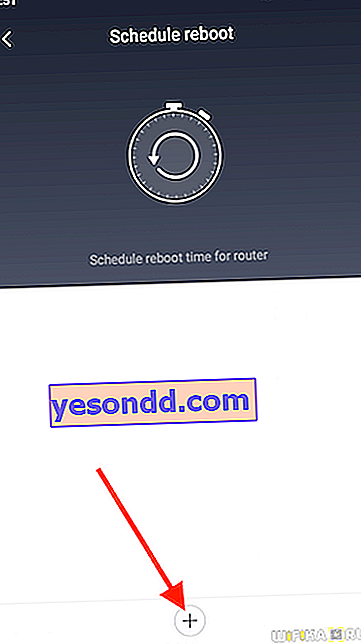
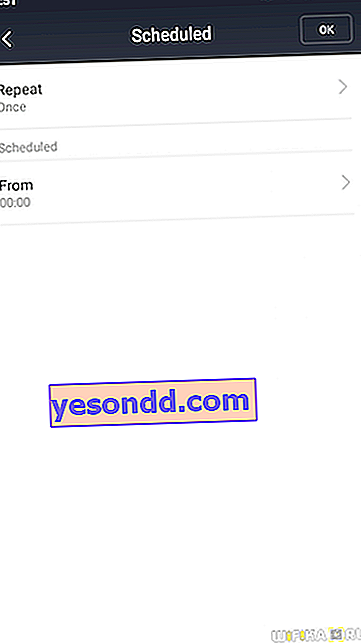
設定
最後の主要セクション。ここで何かが繰り返されているので、まだ出ていない設定のみを音声化します。

- ネットワーク設定-インターネットサービスプロバイダーへの接続の構成。
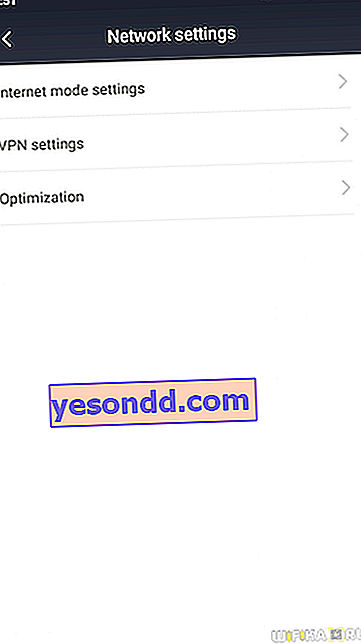
- VPN設定-VPNサーバーの作成と構成
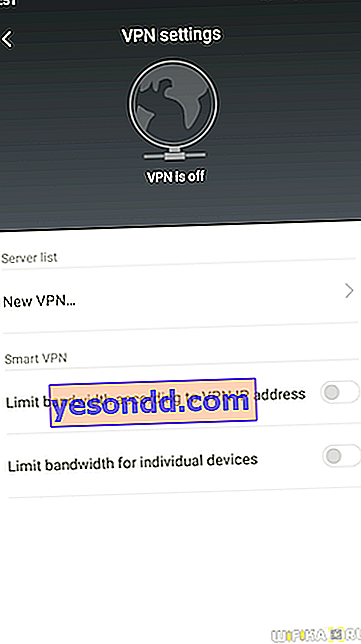
- ハードウェアとシステム-システムパラメータ。
- LED-ルーターのライト表示をオフにします
- パスワードのリセット - パスワードのリセット
- タイムゾーン設定 - タイムゾーンの設定
- データの初期化 -工場設定にリセット
- ルーター構成のバックアップ-Xiaomiルーターの設定をバックアップします。すでに見てきたように、新しいルーターを接続すると、すべての構成をそこから転送できます。
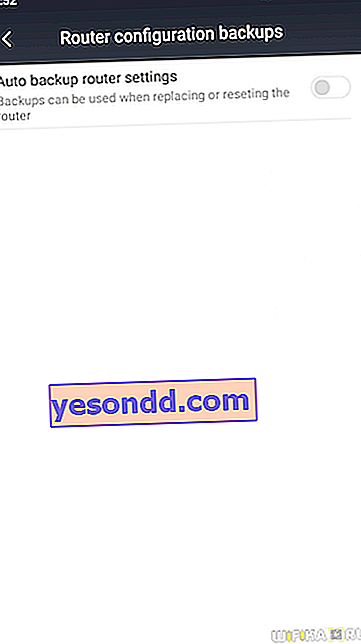
- サインアウト-Xiaomiアカウントからサインアウトします
- ルーターのペアリング解除-このMiアカウントからルーターを切り離す
- ルーターの共有-新しい管理者をルーターに追加します

これは、連絡先リストから友達を選択するか、MiアカウントIDで実行できます。
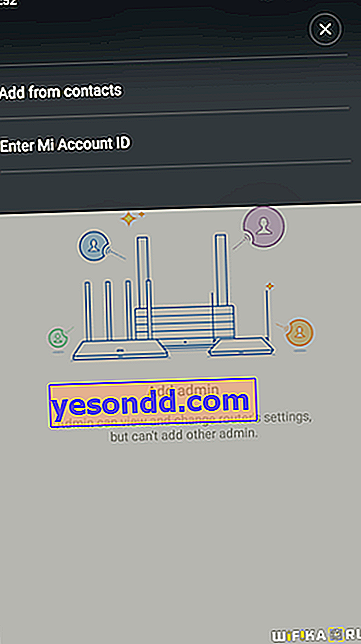
- 通知を表示
- サイレント通知モードを有効にする
- クワイエットモードの時間
通知-Mi WiFiアプリケーション通知の表示を設定します。アクティベーションには次のオプションを使用できます。