最近、クパチーノ会社からの別の非常に興味深いデバイスが私のコレクションに登場しました-Apple Airport Express WiFiルーター。Apple Airport Expressルーターをセットアップしてインターネットに接続し、Wi-Fiの共有を開始する方法 会社の開発者は、いつものように、通常の方法でルーターのソフトウェアを作成する作業に取り組みませんでした。したがって、他の会社のルーターを常に使用していて、最初に空港の構成に着手していた場合、少し標準的でないロジックが最初は混乱するかもしれません。ちなみに、この説明はAirport Extremeモデルにも当てはまります。
Apple Airport Utilityのインストール
まず第一に、ここに管理パネル用のWebインターフェースがないことは驚くべきことです。これは、ルーターのIPアドレスによってアクセスするために使用されます。どうやら、これはAppleがいつも気にしている悪名高いセキュリティの懸念のために、再び行われたようです。コンピュータから設定する方法は1つしかありません-Appleの公式Webサイトからダウンロードされる特別なユーティリティを使用します。神に感謝します。今回は、MACの所有者だけでなく、Windowsユーザーの世話もしました。残念ながら、まだロシア語版はありません。

ダウンロード後、インストールファイルを実行し、開いたウィンドウで[次へ]ボタンをクリックします

利用規約に同意するチェックボックスをオンにします

そしてもう一度「次へ」

プログラムファイルがインストールされるコンピューター上のフォルダーを選択します-そのままにしておくことができます

開梱が完了したら、「完了」をクリックします

Apple Airportルーターをインターネットとコンピューターに接続する
次に、ケーブルをルーターに接続する必要があります。ここで混乱するのは難しいです。AirportExpressには2つのイーサネットコネクタしかありません。1つはケーブル用のLANで、もう一方の端をコンピュータのネットワークカードに挿入します。もう1つはWANで、インターネットプロバイダーからのケーブルを接続します。そしてもちろん、電源コードをコンセントに接続することを忘れないでください。ダイアグラムがどこにあり、どのアイコンが示されているかを見てください

コンピューターからWi-FiルーターAirport Expressをセットアップする
インストール後、プログラムを起動します。確かに、組み込みのセキュリティシステムWindowsはこれを防止しようとしますが、「アクセスを許可」するとプログラムが開きます。

Apple Airportの手動設定(Manual Setup)に直接移動できます。ステップバイステップのインストーラーは非常に便利なので、[続行]ボタンを押します
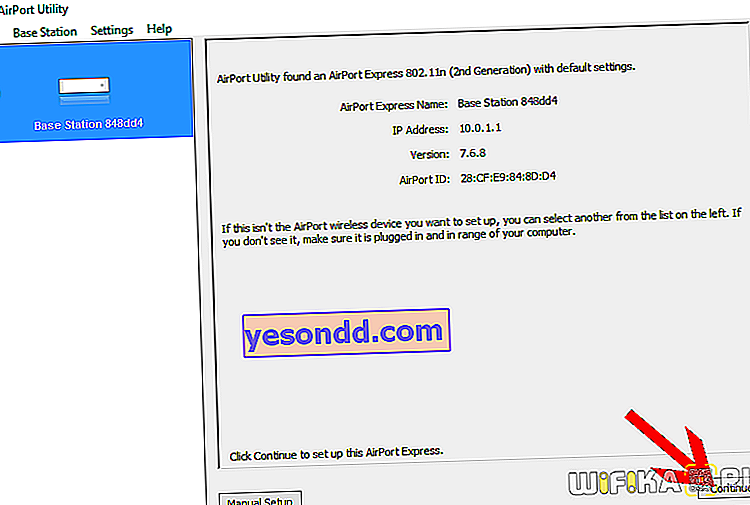
次のステップは選択です
- ルーターを最初から完全に構成する
- または以前の設定を設定ファイルに保存します
私は自分のためにすべてを行うために完全な削除を選択します

次に、アクセスポイントの名前を付け、AirMac Express設定への後続のエントリ用に管理者パスワードを設定します。

次に、最初の項目を選択します-新しいWiFiネットワークを作成します

これで、ワイヤレスネットワーク自体の名前を既に設定しています。これは、他のデバイスに接続されたときに表示されます。そして接続のためのパスワード。

その後、AirMacがインターネットに接続する方法を選択するよう求められます。
- ブリッジモード-ルーターを別のルーターまたはADSLモデムに接続する場合は、このモードを選択します。
- 単一のIPアドレスを共有する-AirMacがネットワークのメインルーターになり、プロバイダーのケーブルに接続され、IPアドレスを他のすべての人に配布するのは彼である場合、このアイテムを選択します
私は99%で、2番目のオプションが必要です。

その後、ルーターがプロバイダーの機器に接続する方法を具体的に説明します。すべての設定を自動的に行う場合は、「DHCP」を選択します。IPアドレスとDNSサーバーを手動で設定する必要がある場合は、「手動」オプションを選択します。この情報は、プロバイダーとのインターネットサービスの提供に関する合意から明確にする必要があります。

最後のステップは、入力されたすべてのデータを確認することです。これを行うには、「更新」ボタンをクリックします

空港の再起動中はネットワークが利用できないという警告が表示されます-[続行]ボタンを無視してください

そして、ルータの再起動を待っています

設定が適用されると、Apple Airportは最終メッセージで成功を発表します。「終了」ボタンでインストーラーを終了します。これで、2.4 GHzネットワークを接続できるようになります。
iPhone経由でApple Airportルーターを設定する方法
コンピューターを使用せずにiPhoneを使用してAirportルーターをセットアップできるようにしてくれたAppleに感謝します。Wi-Fiを設定するときに、常にPCやラップトップを手元に置いているとは限らないため、これは非常に便利です。ただし、iPhoneとiPadはほとんどの場合、携帯します(もちろん、携帯している人もいます)。この記事では、携帯電話を使って最初からApple Airportをセットアップする方法を詳しく説明します。
しかし、最初に、ルーターをネットワークに接続し、インターネットプロバイダーからのケーブルを適切なコネクタに接続します。

そして、電話でWiFiをアクティブにし、接続するネットワークのリストに移動します。それらの下の別のサブセクション「新しい基地局を構成する」に、Airport Expressが表示されます。

iPhoneがネットワークに関する情報を収集すると、ウィンドウが開いて設定を入力します-ここで必要です
- 将来のワイヤレスネットワークの名前を考え出す
- 彼女が接続するためのパスワードを設定する

そして「次へ」ボタンをクリックします。空港のネットワーク接続を確認した後、いくつかのイベントが可能です
- 最も簡単なのは、ルーターがすぐにインターネットに接続してWi-Fiネットワークの配信を開始する場合です。つまり、プロバイダーは自動モードでIPアドレスを配布するように構成されており、空港はインターネットにすぐに接続されます。
- サービスがPPPoEプロトコルを介して提供されている場合、インターネットでの認証用のログインとパスワードを入力するための追加ウィンドウが開きます。プロバイダーから提供されたこれらのデータを入力するだけで済みます。
Beelineが機能するL2TPプロトコルは、Apple Airportルーターではサポートされていないことに注意してください。
すべてを正しく行った後、次のメッセージが出た場合、

次に、ルーターの電源を再接続し、インターネットケーブルが正しく挿入されているかどうか、最後の手順で接続用のデータを入力したかどうかを確認します。
WiFiネットワークが表示されてもインターネットが機能しない場合は、プロバイダーがMACアドレスによるフィルタリングを設定しているか、静的IPを使用している可能性があります。次に、ルーターの管理パネルに移動し、手動で構成する必要があります。どうやって?これについては、別の記事で説明します。
