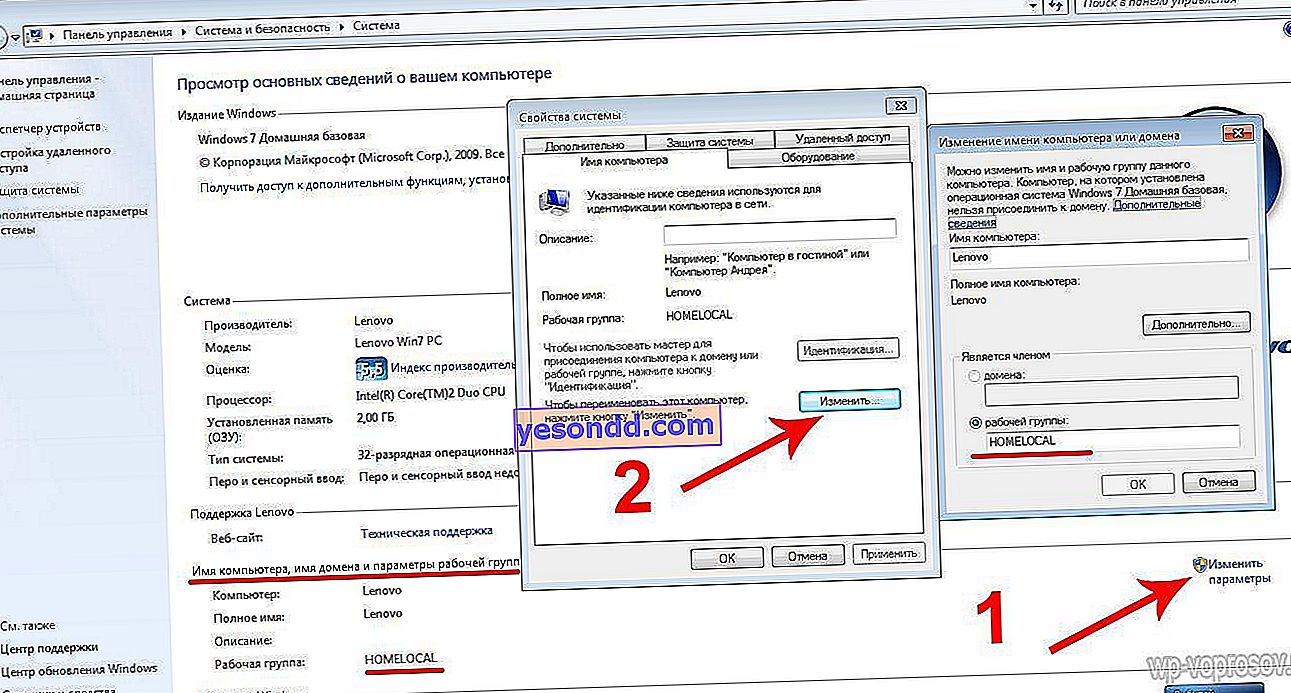今日のトピックは、2つのコンピューターを同じローカルネットワーク上で相互に接続する方法です。この手順は、ワイヤレスで、またはWi-FiルーターなしでネットワークLANケーブルを使用して相互に接続された、「コンピューター間」タイプのオフィスまたはホームLANを作成および構成する場合に適しています。唯一の違いは、これらの2台以上のPCをwifiまたは有線で接続する方法です。
2台のコンピューター間に家庭用LANをセットアップする
この記事では、コンピューター間でローカルネットワークをセットアップする方法を2つの例を使用して説明します。まだ人気のあるWindows XPがインストールされている2台のコンピューターを接続する方法を見ていきます。また、最新のWindows 7システムに基づいて、2台のPCを相互に接続します。
この場合、ワイヤレス接続とケーブル接続の両方の方法を使用できます。
- 最初に、各コンピューターにwifiネットワークアダプターをインストールする必要があります。
- 2番目の方法では、特定の方法で圧着されたケーブルを介して(コンピューター2の場合)それらを直接接続するか、各デバイスからパッチコードが挿入されるソケットに特別なデバイス(スイッチ)を購入します。

Windows XP上のコンピューターを介してコンピューターのローカルネットワークに接続する方法
そのため、コンピューターをルーターに、または直接相互に接続した後、それらのオペレーティングシステムにアクセスして、必要な設定を開始します。まず、すべてのデバイスで同じ時刻と日付を設定する必要があります。そうしないと、それらを同期することができなくなります。
2番目のステップは、実際のLAN接続を構成することです。
「スタート」>「コントロールパネル」>「クラシック表示に切り替える」>「ネットワーク接続」に移動します
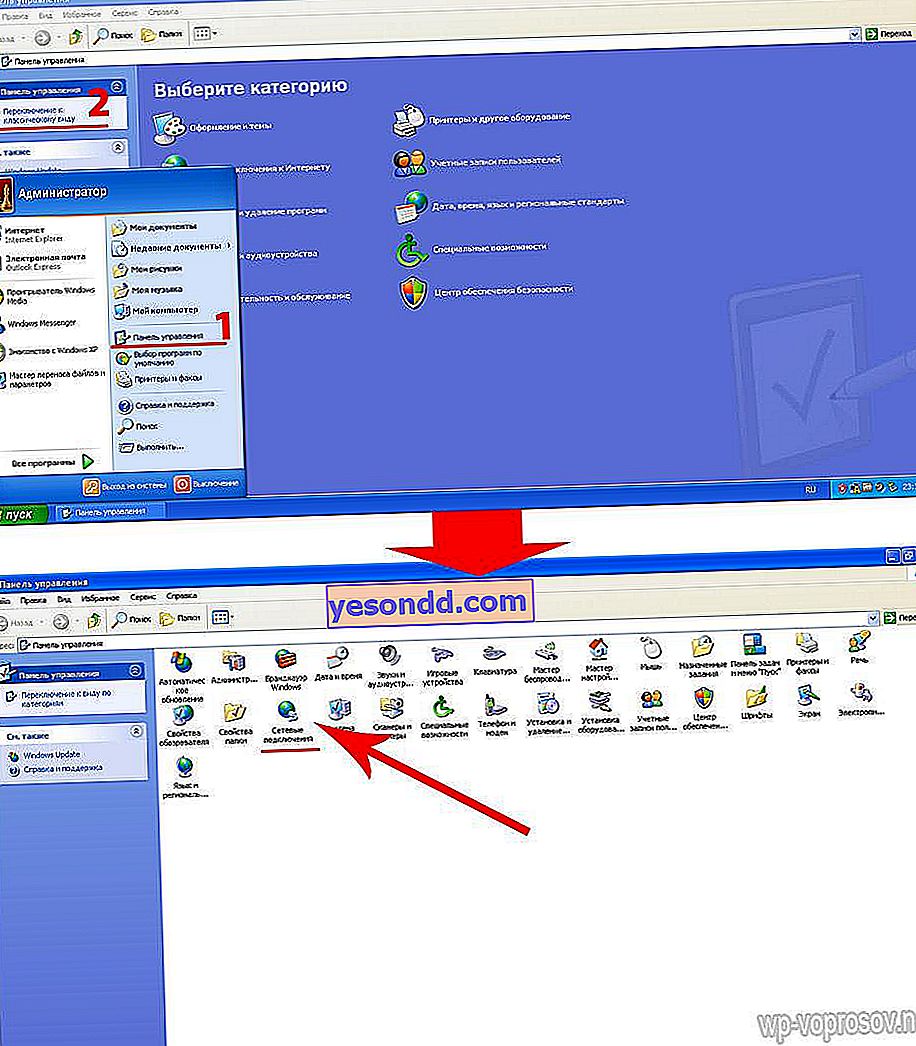
[ローカル接続]をクリックし、[プロパティ]> [インターネットプロトコル(TCP / IP)]に移動して、スクリーンショットのように手動でパラメータを設定します-ip 192.168.0.1、マスクはデフォルトでポップアップするマスクです。
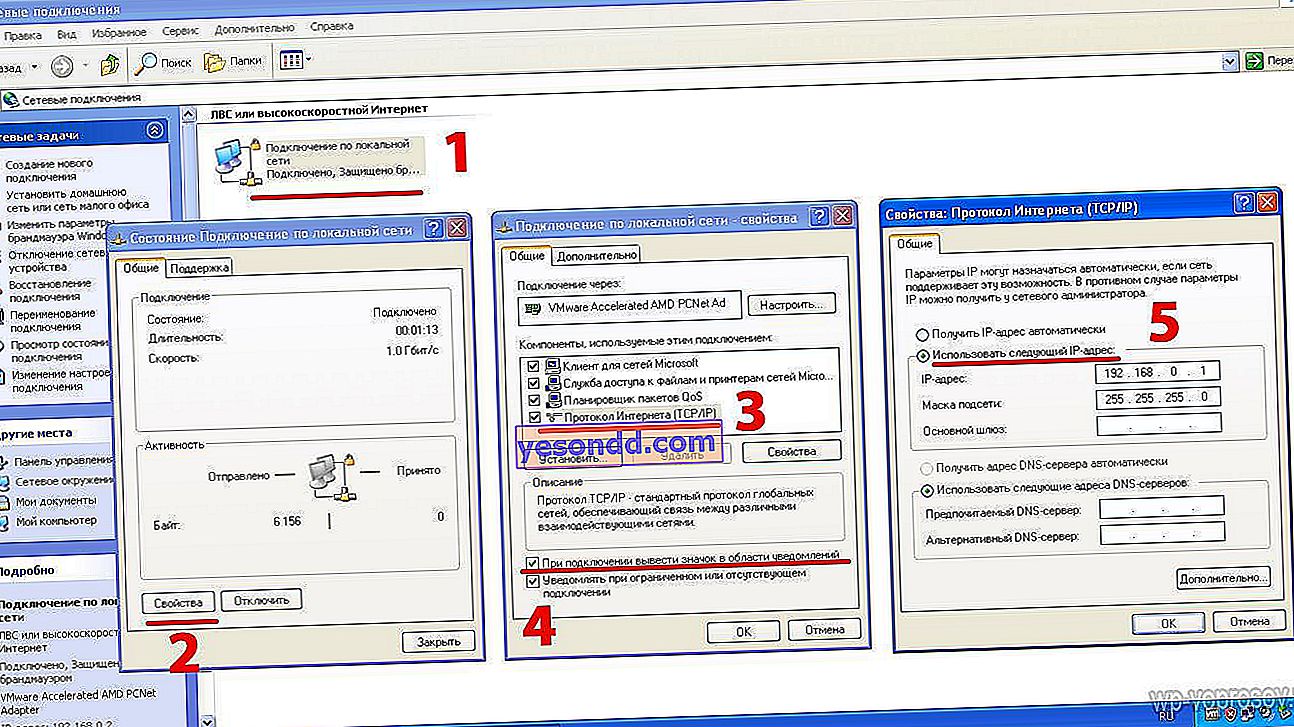
すべての場所で[OK]をクリックし、ローカルネットワーク設定を保存します。また、開いている2番目のウィンドウで、[接続したら、通知領域にアイコンを表示する]アイテムをアクティブにすると、ローカルネットワーク接続のステータスが、2つの点滅するモニターの形でWindowsコンソールの右下隅に表示されます。これらの設定を保存すると、接続が成功したことを通知するポップアップウィンドウが表示されます。

これで、左側の列に「ホームネットワークまたは小規模オフィスネットワークをセットアップする」というリンクが見つかり、ネットワークセットアップウィザードの操作を開始します。
「次へ」を2回押し、3番目のウィンドウで「その他」を選択します。
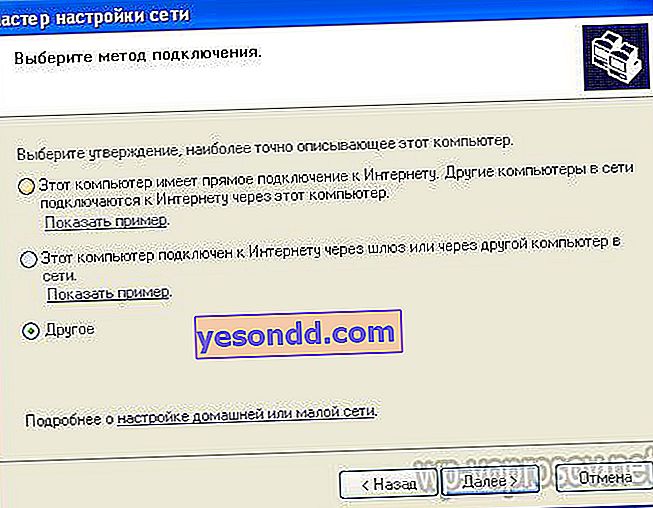
4番目には、オプションがあります。コンピュータがインターネットアクセス付きのスイッチを介して接続されている場合は、1つのアイテムを選択します。インターネットがケーブルを介して2番目のネットワークカードに、またはwifiアダプターを介してこのコンピューターと、このコンピューターから配布する残りに接続されている場合は、2番目を選択します。現時点ではそれは重要ではないので、3つ目を選択します。このレッスンでは、2台のコンピューターを接続してローカルネットワークをセットアップしました。
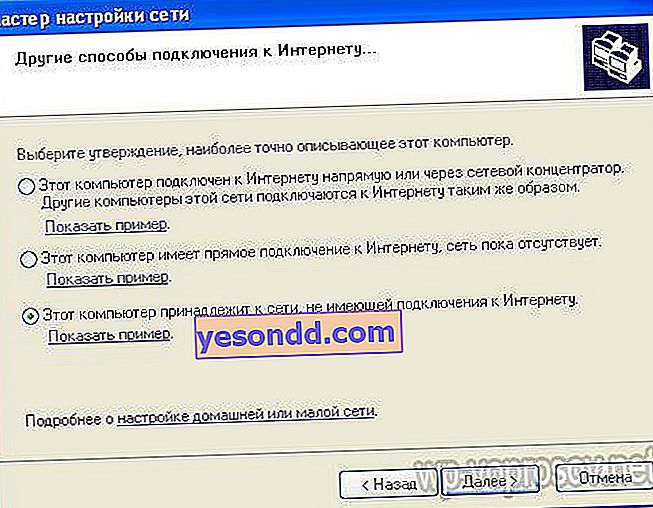
その後、ユーザー名など、ネットワーク上で簡単に識別できる一意の名前をコンピューターに付けます。

そして次は-ワーキンググループの名前。このパラメーターは、ローカルネットワーク内のすべてのコンピューターで同じでなければなりません。「ホームネットワーク」と呼びます
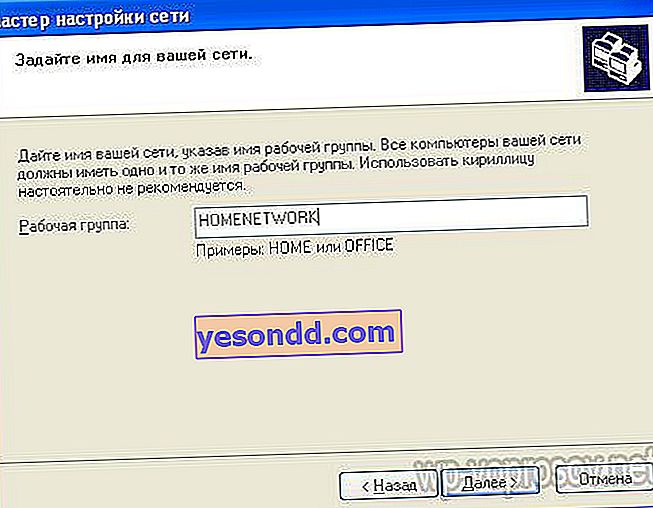
そして次のステップで、最初の項目を確認する必要があります。これにより、組み込みファイアウォールがローカルコンピューターネットワークから共有フォルダーとプリンターに接続できるようになります。
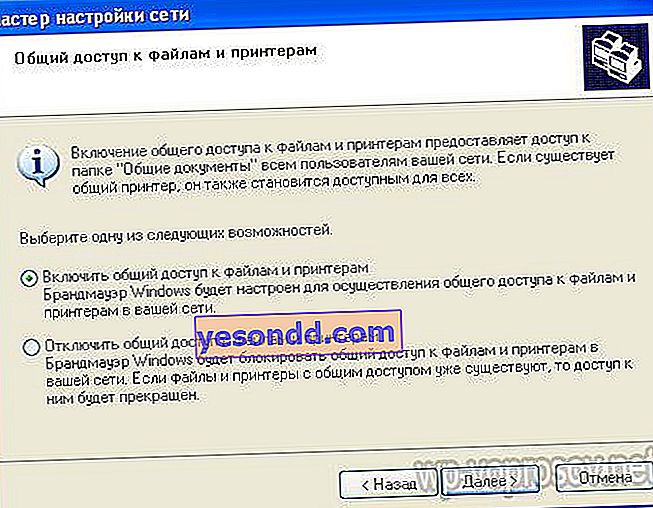
「次へ」を2回クリックし、設定が適用されるまで待ちます。
次に、ウィザードは作業を完了するためのオプションを選択するように要求します。「ウィザードを完了するだけ」のボックスをチェックします。

その後、システムは再起動を要求します。これが発生するまで、ネットワーク上の2番目のコンピューターに移動し、最初のステップから同じことを行います。ローカルネットワーク内のコンピューターのIPアドレスとしてのみ値「192.168.0.2」を設定します。また、最初とは異なるPC名を設定し、同じワークグループを登録してください(ホームネットワークがあります)。
2台のコンピューター間でLANテストを行う方法
ローカルエリアに含まれるすべてのコンピューターをセットアップして再起動した後、[スタート]> [コントロールパネル]> [ネットワーク接続]に移動すると、既知の左側の列に[ネットワークコンピューター]リンクがあり、各コンピューターからネットワーク経由で共有アクセスできるフォルダーが表示されます。 ...

これらは、Windowsのインストール時にデフォルトで作成されたフォルダと同じで、[マイコンピュータ]セクションにあります。

ただし、他のフォルダを開いて共有することができます。たとえば、「マイピクチャ」。これを行うには、それを右クリックして[プロパティ]に移動します。
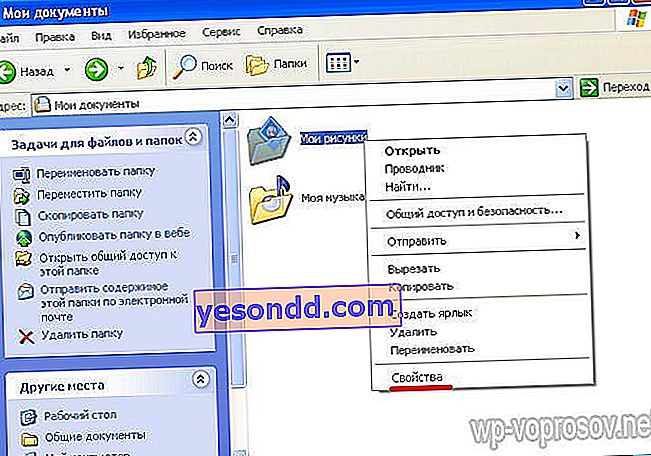
「アクセス」タブを開き、「公開アクセスを開く」にチェックを入れます。また、ローカルネットワーク上のコンピューターに表示される名前を設定することもできます。他のコンピュータからのコンテンツの編集も許可する場合は、このウィンドウで別のチェックボックスをオンにします。
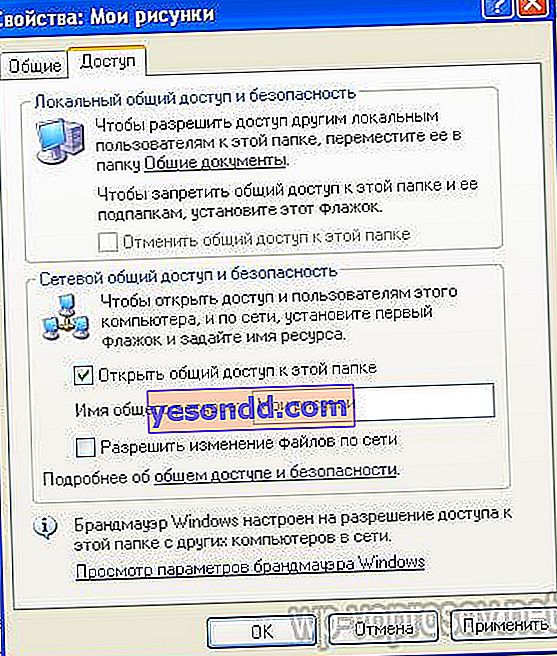
「適用」ボタンをクリックして変更を保存し、ネットワーク環境でこのフォルダに移動して、共有フォルダからこのフォルダを見つけます。
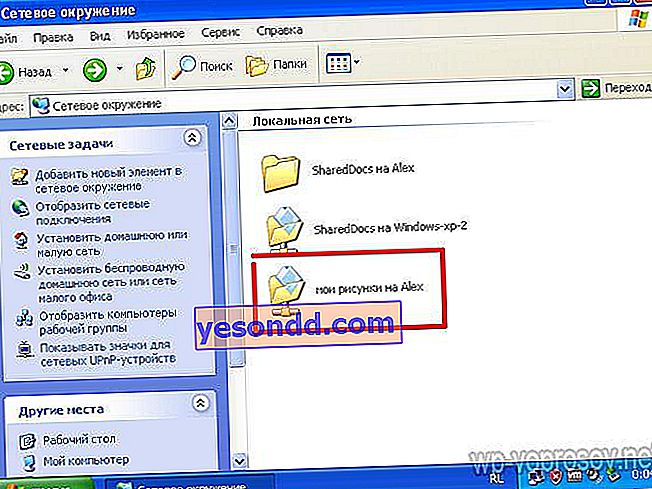
ローカルエリアネットワークコンピューターをセットアップする方法-Windows 7または10コンピューター-ワークグループ
私たちの指示の次の意味のある部分は、Windows 7システムがインストールされている2台のコンピューター間に直接Wi-Fi接続を作成することです。共有アクセスを備えたピアツーピアローカルネットワーク(つまり、複数のピアツーピアワークステーションで構成される)を設計および編成する場合、まずこの概念に目を向けます。ワーキンググループとして。2つ以上のコンピューター間にローカルエリアネットワークを作成する場合、グリッドに含めたくないサードパーティのガジェットがファイルやフォルダーを共有できないように、セキュリティ上の理由からすべてのコンピューターが同じワークグループに属している必要があります。
まず、次の手順を実行します。
- 両方のコンピューターでWi-Fiモジュールをオンにした後、[スタート]> [コントロールパネル]> [システムとセキュリティ]> [システム]に移動します。[コンピュータ名、ドメイン名、ワークグループ設定]セクションで、[設定の変更]ページに移動し、[変更]をクリックします。Windowsのデフォルトでは、ホームグループはWORKGROUPと呼ばれます-そのままでもかまいませんが、2台目のコンピューターでもまったく同じ名前が付けられていることを確認してください。彼女に「homelocal」という名前を付けました
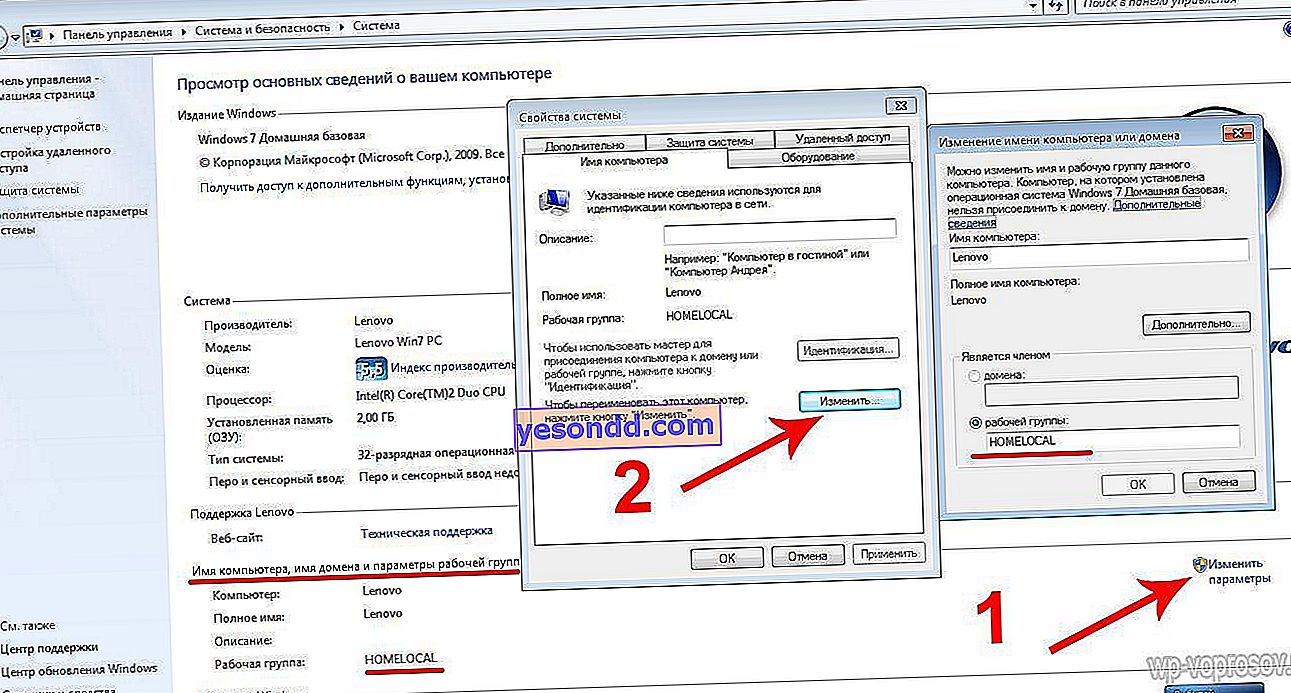
- 次に、「コントロールパネル」>「ネットワークコントロールセンター」>「ワイヤレスネットワーク管理」のチェーンに沿って進み、「追加」>「コンピュータ間ネットワークの作成」に進みます。

- [次へ]をクリックして、将来のワイヤレスネットワークの名前とそれに接続するためのパスワードを考え出します。

- その後、もう一度[次へ]をクリックします。新しいネットワークが作成され、利用可能な接続のリストに表示されます。

- 2番目のコンピューターに移動し、そこからパスワードを入力してwifi経由でこの新しいネットワークに接続します。このネットワークは「ホーム」であることを示します
- 最初のコンピューターの[ネットワークと共有センター]に戻り、[共有の詳細設定の変更]セクションに移動します。

- ここでは、このコンピューター上のフォルダーの制限されていない共有を構成する必要があります。そのような設定がある場合は、許可のチェックボックスをオンにしてください。「パスワード保護アクセス」も無効にします。

- 手順4から始めて、2台目のコンピューターでも同じことを行います。
起こりました?きっと大丈夫!コメントにすべての質問を残すことができます。可能であれば、全員に回答するように努めます。