この記事では、静的IPアドレスとは何か、それが何であるか、およびコンピューターまたはWi-FiルーターTP-Link、Zyxel Keenetic、Asus、Tenda、Apple、Mercsysの設定でそれを設定および登録する方法を理解します。コンピューターまたはルーターがインターネットに接続されている場合、静的IPアドレスは外部である可能性があります。したがって、内部でも、ルーターからローカルネットワーク内のデバイスにIPアドレスが割り当てられます。
静的IPアドレスとは何ですか?
静的IPアドレス(静的IP)-これは、ネットワークデバイス(コンピューター、ラップトップ、ルーター、テレビ、セットトップボックス、スマートフォンなど)に対して一度だけ発行され、決して変更されないIPです。
外部静的IPアドレス
インターネットケーブルをアパートに持ってきた後、コンピューターのネットワークコネクタに挿入します。

自宅ですぐに無線wifiネットワークを編成したい場合はルーター

ほとんどの場合、インターネットに接続するために追加の設定を入力する必要はありません。IPアドレスとDNSサーバーは、機器によって自動的に決定および構成されます。このタイプについては、ルーターの動的IPおよびDHCP構成に関する記事で説明しました。
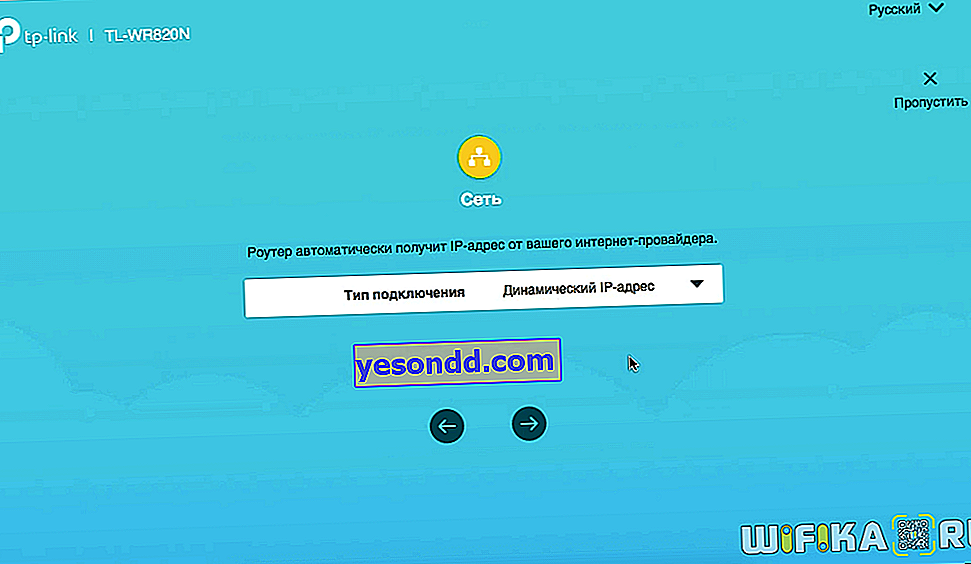
しかし、インターネット接続をセットアップするための特定のパラメーターを提供するプロバイダーがいくつかあります。
- IPアドレス
- ネットマスク
- とゲートウェイ
これは、たとえば192.168.43.1のように、サーバーのコンピューターに個別の静的IPアドレスが登録されていることを意味します。つまり、コンピューターまたはルーターがプロバイダーに接続するたびに、プロバイダーのネットワーク内で常に同じIPアドレスが使用されます。しかし、すべてがそれほど単純なわけではありません。ここには、白とグレーのIPアドレスの概念が表示されています。これらについては、静的と動的の違いに関する記事で詳しく説明します。
要するに、
- 灰色は、プロバイダーのローカルネットワーク内のみでIPアドレスが静的な場合です。つまり、1つの地区内で、あなたのアパートにiライターを結び付けます。しかし、インターネットでは、それはすでに変化します。
- 白は、インターネット上で常に同じ不変の識別子を持っている場合です。
ほとんどの場合、外部静的IPアドレスは正確に白いことを意味します。これについては後で詳しく説明します。
静的IPアドレスは何を提供し、何のために使用しますか?
インターネット上の静的IPアドレスの利点は何ですか?実際、インターネットからコンピューターまたはルーターにリモートアクセスするために必要です。たとえば、自宅でファイルサーバーまたはビデオ監視システムを実行している場合、アパートの外のどこからでもそれらに接続できる必要があります。
ただし、外部の白い静的IPアドレスを接続する場合は、プロバイダーが追加の高額を請求するため、インターネットのサブスクリプション料金が大幅に増加します。
 Alexanderはワイヤレスネットワークのスペシャリストです。今日、クラウドテクノロジーは広く開発されており、IP監視カメラからWi-Fiルーターまで、文字通りすべてのネットワークデバイスで使用されています。あなたはあなたの好みに合わせて、そしてかなり広い範囲のタスクのためにどんなモデルも見つけることができます。したがって、外部アクセスに静的IPアドレスを使用してお金を払う理由はわかりません。
Alexanderはワイヤレスネットワークのスペシャリストです。今日、クラウドテクノロジーは広く開発されており、IP監視カメラからWi-Fiルーターまで、文字通りすべてのネットワークデバイスで使用されています。あなたはあなたの好みに合わせて、そしてかなり広い範囲のタスクのためにどんなモデルも見つけることができます。したがって、外部アクセスに静的IPアドレスを使用してお金を払う理由はわかりません。外部静的IPアドレスを接続する方法-無料で取得できますか?
それでも確実に外部静的IPアドレスが確実に必要であると判断した場合は、プロバイダーに連絡するときに、コンピューターまたはルーターに接続できます(Rostelecom、Beeline、MGTS、Dom.Ru、Megafon、Tele 2など)。 ... それを得るには、関税プランを変更し、私が言ったように、さらにN番目の金額を支払う必要があります。静的IPアドレスを無料で取得できるかどうかについては、そのような例は知りません。おそらく、そして特定のアクションのフレームワーク内で一時的にのみ。または、シェアウェアDDNSサービスを使用できます。しかし、これはすでに別の会話のトピックです。
Windowsで静的IPアドレスを登録してコンピューターにインストールするにはどうすればよいですか?
コンピューターに静的IPアドレスを設定するには、Windowsネットワークアダプターの設定でそれを登録する必要があります。
それらにアクセスする最も簡単な方法は、「コントロールパネル」を使用することです。「ネットワークとインターネット」セクションが必要です
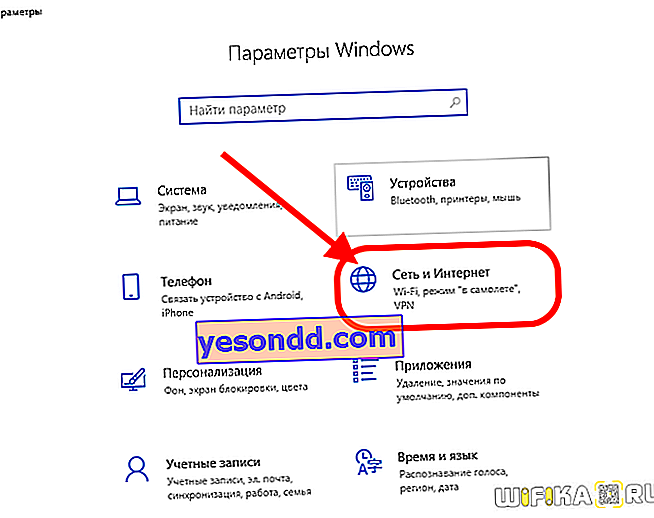
次に、「ネットワークと共有センター」に移動します
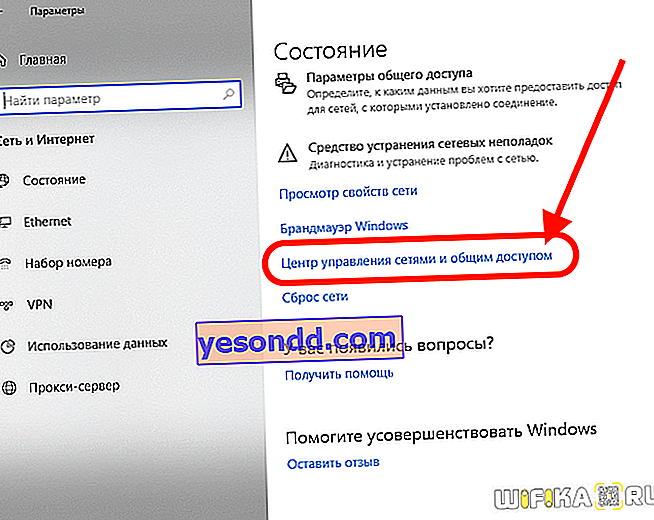
さらに「アダプタパラメータの変更」
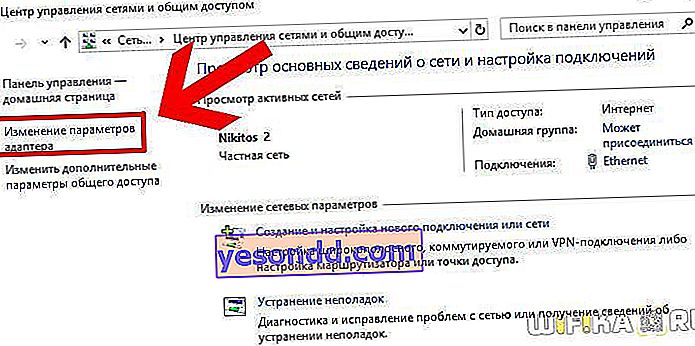
次に、インターネット接続のタイプを選択する必要があります。ケーブルの場合、「イーサネット」が必要です。WiFi経由の場合は、「ワイヤレスネットワーク」。右クリックして「プロパティ」に移動します
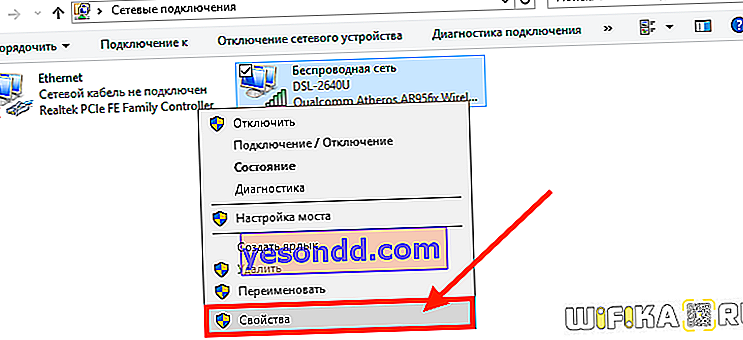
「インターネットプロトコルバージョン4」に移動します。ここで、[次のIPアドレスを使用する]チェックボックスをオンにして、プロバイダーが発行するパラメーターを指定する必要があります。

WiFiルーターで静的IPアドレスを作成する方法
トピックを続けて、wifiルーター経由でインターネットに接続するための外部静的IPアドレスを設定する方法を見てみましょう。この設定は、ルーターに初めて接続するときに設定されます。これを行うには、コントロールパネルに入った後、インターネット接続のタイプとして「静的IP」を選択します。上記と同じデータをすべて入力します。後でネットワークを詳細に設定するとき、またはプロバイダーを変更するときに、ネットワークを変更できます。
ルーターの異なるモデルでは、静的IPアドレス設定の外観が異なります。主なブランドの例を以下に示します。
TP-Link 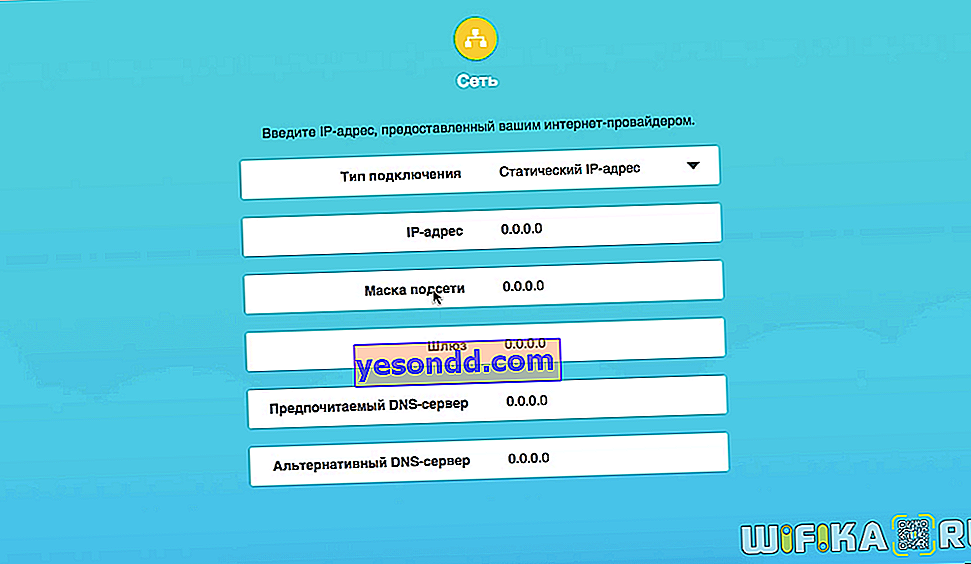 Keenetic
Keenetic 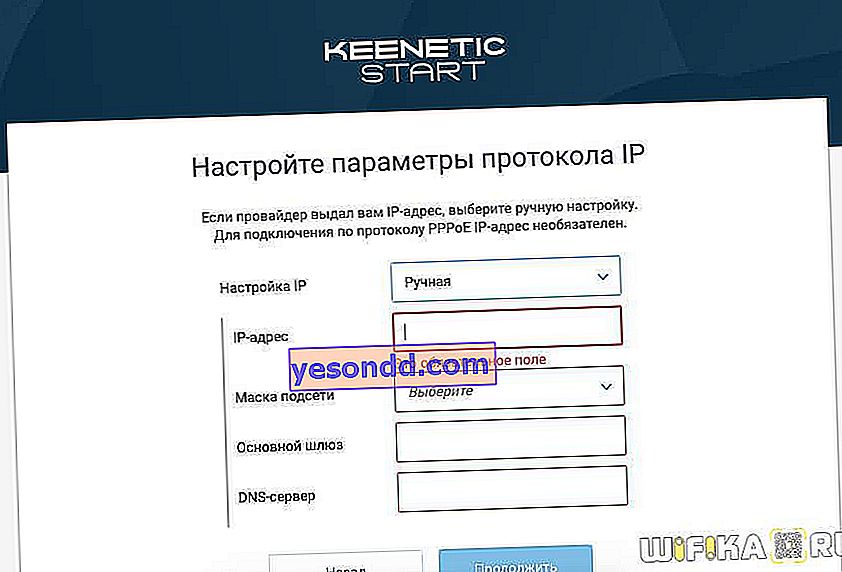 Asus
Asus  D-Link
D-Link 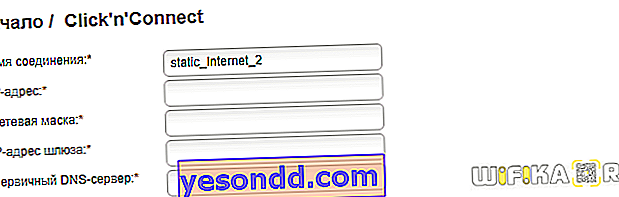 Tenda
Tenda  Netis
Netis  Mercusys
Mercusys 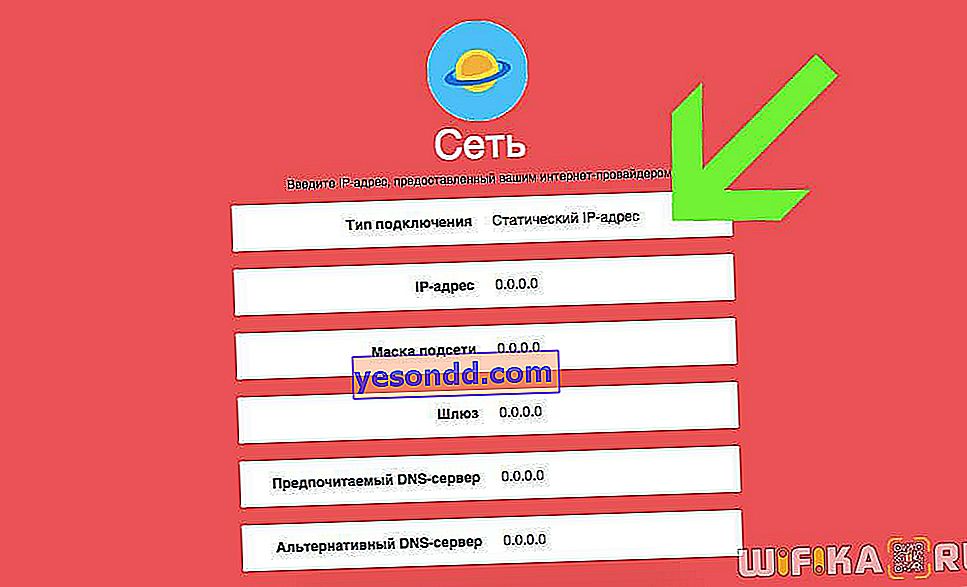 Upvel
Upvel
ルーターの静的IPアドレスをコンピューターに割り当てる方法
デフォルトでは、ルーターは、DHCPサーバーを使用して自動モードでブロードキャストするWiFi信号に接続するデバイスにIPアドレスを配布します。
ただし、さまざまなデバイスのローカルネットワークを詳細に構成する場合は、静的IPアドレスを定期的に割り当てる必要もあります。たとえば、コンピューターの場合、同じネットワークに接続されている他のすべてのコンピューターとスマートフォンにアクセスできるメディアサーバーまたはファイルサーバーが実行されています。
ここでも、インターネット接続と同じロジックが機能します。コンピューター、ラップトップ、TVセットトップボックス、またはスマートフォンをwifi信号で接続するたびに(たとえば、デバイスの電源が入っているとき)、ルーターはDHCP経由で新しいIPアドレスを発行します。ローカルネットワークにFTPサーバーが構成されている場合、この場合のアドレスは毎回異なります。その結果、それに接続するには、すべてのデバイスの設定を毎回変更する必要があります。
これを回避するには、ルーターのコンピューターの静的IPアドレスを一度登録するだけで十分です。
繰り返しになりますが、各修正のメニューセクションは異なる場合があります。TP-Link、Zyxel Keenetic、Asus、D-Link、Tenda、Appleの例を使用してIPを設定する方法を示します。
Keeneticルーター(Zyxelではない)上のコンピューターに静的IPアドレスを設定する
最近、Zyxelから分割された新しい一連のKeeneticルーターから始めましょう。IPアドレス192.168.1.1(my.keenetic.net)のコントロールパネルに移動し、管理者アカウントでログインします。
スタートページ(システムモニター)で、「ホームネットワーク-ネットワーク上のデバイス」ブロックを探します。現在接続されているガジェットの数がここに表示されます。

アイコンをクリックして、コンピューターのリストに入ります。静的IPアドレスを割り当てるアドレスを選択し、その反対側のエディターアイコンをクリックする必要があります。

デバイスがまだ登録されていない場合は、そのデバイスにアクセスプロファイルを割り当て、[登録]をクリックします

次に、コンピュータが登録済みコンピュータのリストに表示されます。エディターのアイコンをもう一度クリックします。

開いた新しいウィンドウで:
- 「Permanent IP」にチェックを入れます
- 当社の裁量で住所の最後の番号を変更してください
- 「保存」をクリック

その後、このコンピューターのIPアドレスの横にピンアイコンが表示されます。

ルーターのDHCPの自動配布機能を完全に無効にし、すべてのコンピューターと他のデバイスに手動でIPアドレスを割り当てる場合は、[ホームネットワーク]セクションに移動し、IPパラメーターで対応するメニュー項目にチェックマークを付けます。

TP-Linkルーター上のコンピューターに静的IPアドレスを設定する方法
静的IPアドレスをTP-Linkルーターを介してローカルネットワーク内の特定のデバイスに割り当てるには、tplinkwifi.net管理者パネルに移動して、[その他の設定-ネットワーク-DHCPサーバー]を開く必要があります。ここで、新しいデバイスを特定のIPにバインドするには、「アドレス予約」ブロックの「追加」ボタンをクリックします
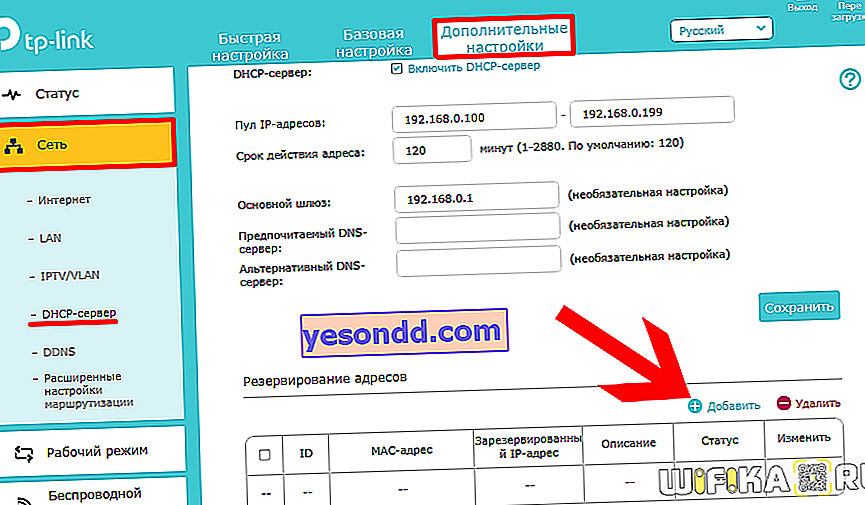
そしてここに示します:
- MACアドレスは、デバイスの物理アドレスです。これがカメラなどの補助デバイスの場合、通常は本体のステッカーに示されているか、デバイス自体の設定または以下のDHCPクライアントのリストで確認できます
- コンピューターのIPアドレスは、そのコンピューター用に予約する必要があるIPアドレスです。
- 説明-ガジェットの名前だけなので、後でリストをナビゲートして何が何に割り当てられているかを理解するのが簡単になります

また、「有効」ボックスにチェックを入れ、「OK」をクリックして設定を適用します。
次は、すでにルーターに接続されているDHCPクライアントのリストです

TP-Link個人アカウントのインターフェースの以前のバージョンでは、アドレス予約は別のセクションに移動されました-ここで[新規追加]ボタンをクリックする必要があります

そしてすべて同じ値を書きます

Asusルーターを介したコンピューターの静的IPアドレス
ASUSルーターでの静的IPアドレスの割り当ては、接続されたコンピューターのMACアドレスをすぐに確認できるという意味でより便利です。リストから必要なものを選択してIPアドレスを割り当て、プラス記号をクリックするだけです。

Tendaルーターの静的IPアドレス
Tendaルーターに静的IPアドレスを手動で割り当てるには、// 192.168.0のルーター管理パネルに移動します。

「システム設定-DHCP予約」セクションに移動します

現在ルーターに接続されているデバイスのリストがここに表示されます。ポートを開くコンピュータを見つけ、その反対側のチェーンアイコンをクリックして、現在のIPアドレスを割り当てます。

ディストリビューションルータに設定されているアドレスの範囲に基づいて、手動でアドレスを設定することもできます。
PCをMercusysの静的IPにバインドする
Mercusysルーターを介してコンピューター、ラップトップ、スマートフォン、TVセットトップボックス、またはその他のネットワークデバイスに静的IPアドレスを割り当てるには、詳細設定で[ネットワーク-IPおよびMACアドレスバインディング]アイテムを開きます。「追加」ボタンをクリックします

ここでは、PCの名前を設定し、必要なIPとその物理MACアドレスを手動で入力する必要があります。後者を検索しないようにするには、上のブロックの同じページにある、ルーターに接続されているデバイスのリストの形式でヒントを使用できます

Apple Airportルーターの静的IPアドレス
一部のプロバイダーでは、インターネットに接続するときに、ユーザーが設定に静的IPアドレスとDNSサーバーを手動で登録する必要があります。これらは、各クライアントに個別に発行され、サービス契約で指定されています Appel Airportルーターを既に構成していて、wifi接続を介したインターネットが表示されていない場合(ルーターのLEDが黄色に点灯している場合)、考えられる問題の1つは、IPアドレスを手動で指定する必要があることだけです。
これを行うには、Airport Utilityルーター制御プログラムで、手動設定に移動します
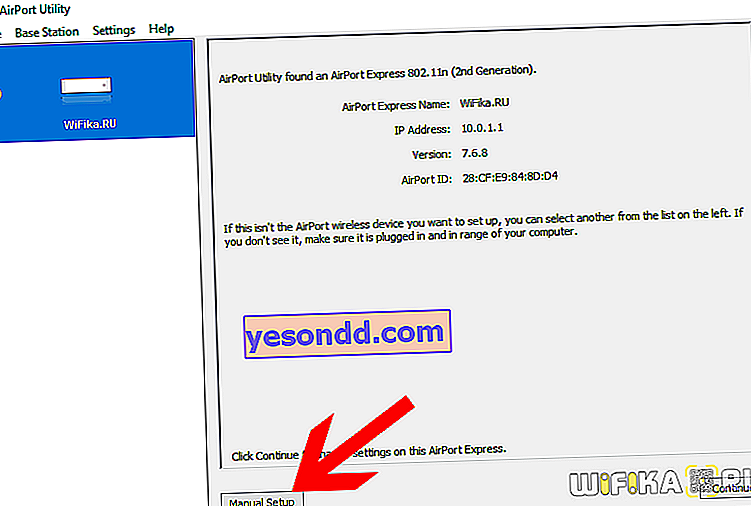
そして「インターネット」セクションで「TCP / IP」タブを開きます

[IPv4の構成]ドロップダウンリストで[手動]を選択し、その後、プロバイダーから提供されたデータを登録します

そして「更新」ボタンで保存します
iPhone経由で静的IPアドレスを割り当てる方法は?
同じことがモバイルアプリケーションを介してコンピュータなしで行うことができます。これを行うには、「AirMac」での承認後、「変更」ボタンをクリックします

「インターネット接続」を開く

次に、[静的]タブを開きます。ここでは、同じ接続設定-IPアドレス、マスク、DNSサーバーをすべて書き込むことができます。ちなみに、「PPPoE」タブがもう1つあります。このタイプの接続で、ユーザー名とパスワードが要求される場合は、ここで変更できます。

Upvelルーターに静的IPを割り当てる方法
特定の静的IPアドレスをデバイスに割り当てるには、[ルーティング]メニューに移動する必要があります。ここで、「静的ルーティングを有効にする」にチェックを入れて、次のことを示します。
- コンピュータのIPアドレス-たとえば、192.168.10.2
- マスク-255.255.255.0
- ゲートウェイ-192.168.10.1
- インターフェース-LAN

Androidフォンで静的IPアドレスを手動で登録する方法は?
必須ではありませんが、wifiルーターで割り当てられたデバイスに直接静的IPアドレスを直接登録することをお勧めします。Androidフォンでこれを行う方法を見てみましょう。
「設定-WiFi」に移動します
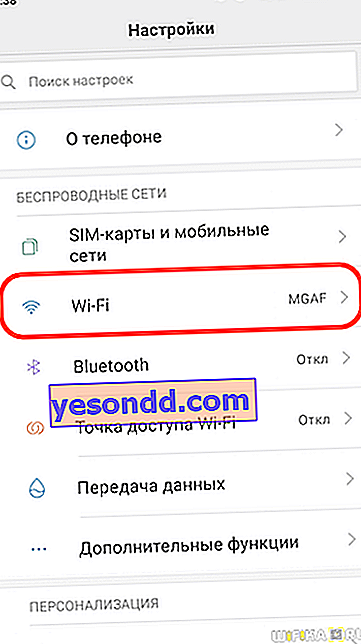
スマートフォンが現在接続されているネットワークの名前をクリックします
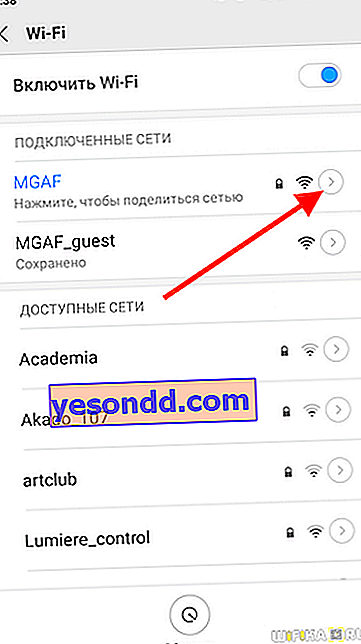
設定を下にスクロールして、「DHCP」をクリックします

「カスタム」の選択

次に、IPアドレスの最後の番号を変更し、ルーターのIPアドレスをゲートウェイとして指定します。また、GoogleからDNSを登録することもできます-「8.8.8.8」および「8.8.4.4」。ただし、これは必須ではありません。

これで、今日はルーター、コンピューター、スマートフォンで静的IPアドレスを設定する方法についてお話します。質問がある場合は、コメントで質問してください!
