今日は、iOSでiPhoneテザリングを有効にする方法を紹介します。iPhoneをiTunesを使用してUSBケーブル経由でwifiアダプターとして使用します。この方法は、他のワイヤレスアダプターを持たないデスクトップコンピューターまたはWindowsラップトップを接続するためのフォールバックとして適しています。
Windows 7、8、10コンピュータ用のモデムとしてのiPhone
iPhoneをモデムとして使用すると便利な場合を考えてみましょう。
- ラップトップのメインwifiモジュールが故障した場合、またはコンピューターにアダプターがない場合
- あなたが仕事をする必要があり、インターネットが手元にない場合、あなたの電話はいつもあなたのポケットの中にあります。
- または、SIMカードのサポートなしで節約できることが多いタブレットでは、インターネットに接続する必要がありますが、お住まいの地域に無料のwifiはありません
- 最後に、2台目のスマートフォンを持っているが、それに挿入されたSIMカードの料金プランには、大量のトラフィックが含まれていない場合。
iOSのUSBモデムとして、5S、6、6S、7、10、XS、XRなどのiPhoneを完全にアクティブ化できます。指示はすべてのモデルに共通です
iOSのiPhoneでテザリングを有効にする方法は?
一般に、ご想像のとおり、iPhoneをモデムとして使用する必要がある場合があります。iOSでこのモードを有効にするには、3つの方法があり、iPhoneがラップトップまたは他のデバイスに接続する方法によって異なります。
- WiFiで
- USBケーブルで
- ブルートゥース
iPhoneからwifi経由でインターネットの配布を整理することについてはすでに書いたので、これらのモードの最後の2つを詳しく見ていきます。
iPhoneをUSBモデムとしてiTunes経由でコンピュータに接続する方法
コンピューターをインターネットに接続するには、iPhoneをUSBケーブル経由でwifiアダプターとして構成できます。ただし、そのための前提条件は、インストールされているiTunesプログラムです。モデムモードをアクティブにするには、iPhoneをコンピューターまたはラップトップのUSBポートに接続するだけです。もちろん、メーカーはオリジナルのケーブルを使用することをお勧めします。そうしないと接続が確立されない可能性がありますが、アシャンの100ルーブルの中国製ケーブルですべてがうまくいきました。

これが初めての場合、このコンピュータを信頼するかどうかを尋ねる画面が表示されます-同意します

その後、iPhone経由のインターネットが機能するはずです。これを確認するには、Windowsで[ネットワークと共有センター]に移動します

次に、「アダプターパラメーターの変更」リンクをクリックします。接続のリストには、Apple経由のネットワークが表示されます。
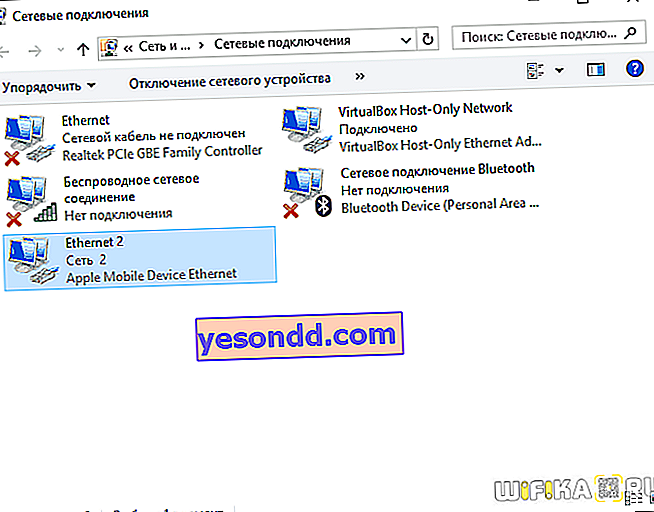
Windowsコンピューター用のBluetoothを介したWi-FiアダプターとしてのiPhone
Bluetooth接続を使用してインターネットがiPhoneからラップトップまたはコンピューターに配信されるときの方法は、最も洗練されています。そして、誰かがそれを使うかどうかはわかりません。コンピューターはもちろんのこと、すべてのラップトップがブルートゥースをサポートしているわけではありませんが、WiFiとBluetoothを同時に有効にしたiPhoneの寿命は1時間未満だと思います
さて、わかりました、そのような機能があるので、それは示されなければなりません。
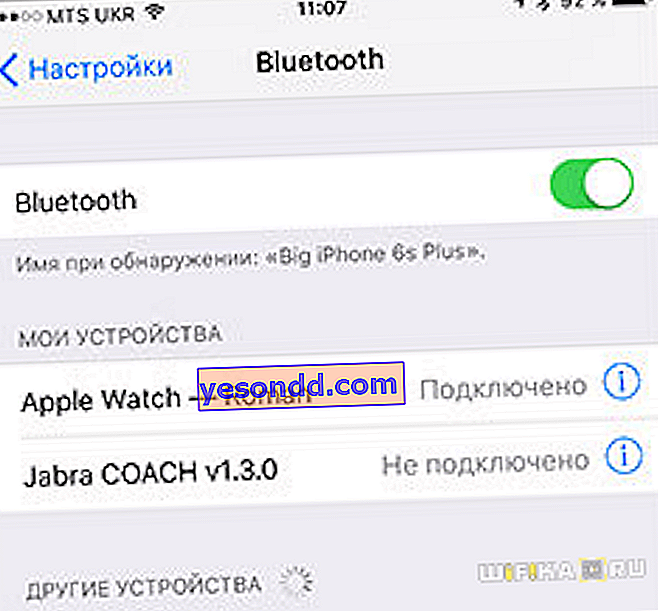
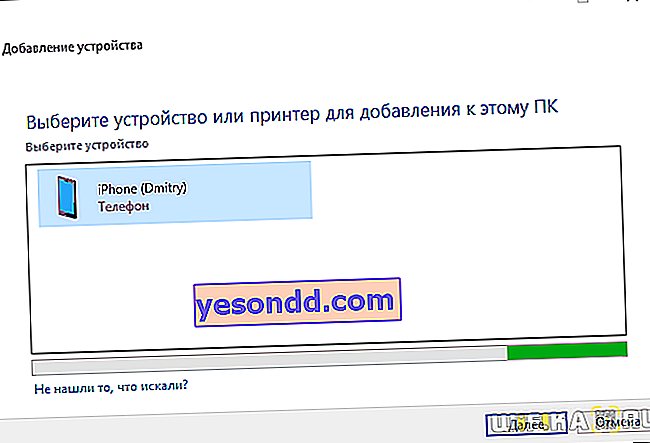
Windows 10では、Bluetoothをオンにするだけでモデムの検索が自動的に開始されます
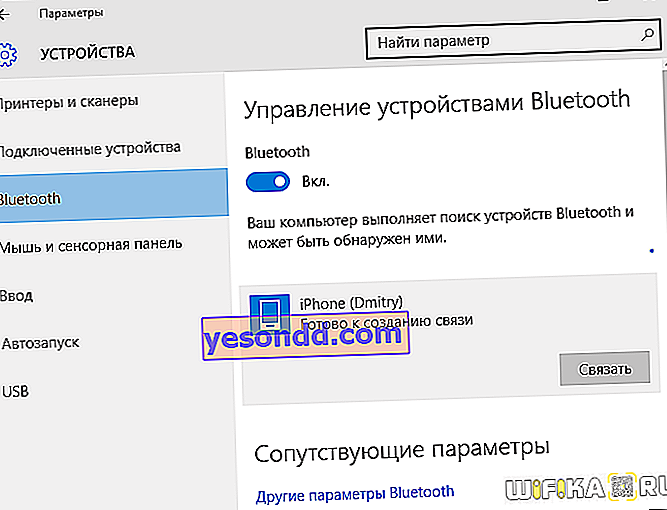
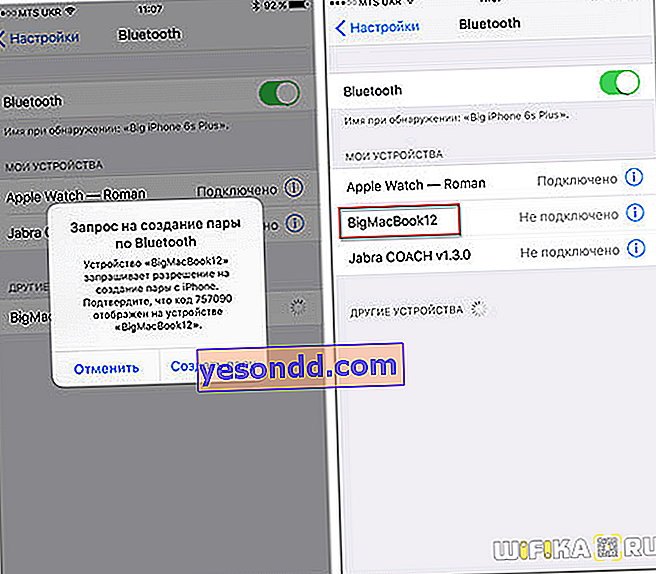
これで、モデムが接続されているかどうかにかかわらず、Windowsも確認できます。この情報は、「Bluetoothネットワークデバイスの表示」セクションにあります
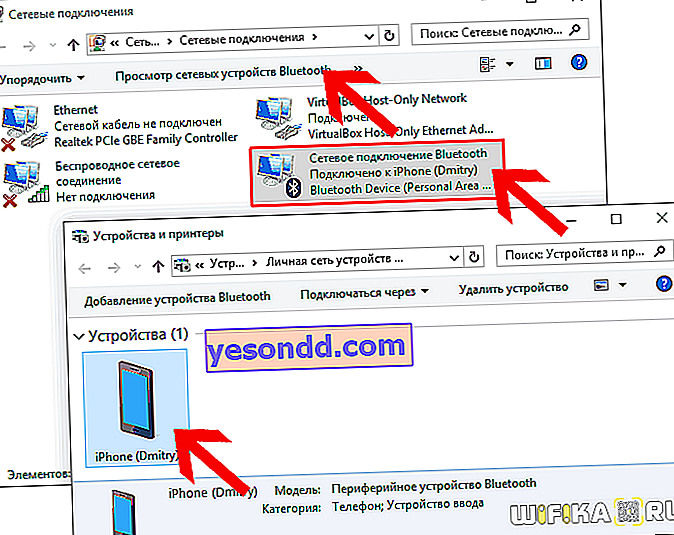
iPhoneでテザリングモードをオンにする方法を2つ分析しました。いずれかを選択して使用してください。
