今日は、Asus RT-N11Pモデルを接続する例を使用して、wifiルーターをセットアップする方法を理解します。このマニュアルでは、Asusルーターを個別にインストールし、インターネットに接続し、wifiワイヤレスネットワークのパラメーターを構成する方法を説明します。Asus RT-N11Pは、N10Pの変形である、非常に強力なエントリーレベルのルーターではありません。しかし、それを使えば、wifiネットワークをすばやくセットアップし、予算内でケーブルまたはワイヤレス信号を介して複数のコンピューター、ラップトップ、スマートフォン、その他のデバイスをインターネットに接続できます。
ASUS RT-N11Pルーターをケーブルでインターネットとコンピューターに接続する
Asus RT-N11Pルーターをコンピューターに接続するには、まずPCの背面にあるネットワークコネクタからインターネットケーブルを取り外す必要があります。ラップトップでは、横に置くことができます。

そしてそれをAsusルーターのWANポートに挿入します。通常、他とは異なる青色で強調表示されます。

次に、Asusルーターと一緒に箱に入っていたセットからワイヤーを取り出し、ルーターの残りのいくつかのLANコネクターに挿入します。LANコネクターには番号が付いています。

もう一方の端を、インターネットケーブルを取り外したPCの同じイーサネットネットワークコネクタに挿入します。
WiFiを介してAsusルーターをラップトップに接続する方法
今日、ラップトップの使用が増加しているため、Asusルーターの初期構成は、ケーブルを介して接続することなくWiFiを介して行うこともできます。これを行うには、コンピューターからインストールするのと同じように、インターネットケーブルをルーターの「WAN」ポートに差し込むだけです。

その後、すぐにAsusルーターの電源を入れ、確実に>>「リセット」ボタンを使用して出荷時設定にリセットし、最初からセットアップします。

次に、裏返しにしてステッカーを見てください。これには、ルーターがデフォルトでリレーを開始するネットワークの名前が含まれています。モデルで必要な場合は、それに接続するためのパスワード。場合によっては、wifiは最初はなんらかの方法で保護されておらず、初めて接続するときにパスワードを設定する必要があります。

したがって、ラップトップ上のWindowsでWi-Fiネットワークのリストを開き、Asusから取得したものを選択して接続します。
ASUS RT-N11Pルーターを設定するには?
この後、ブラウザを安全に開いてアドレス//192.168.1.1を入力できます。これは、Asusルーター設定の入り口です。変更に応じて、このアドレスは異なる場合があります。たとえば、192.168.0.1、192.168.0.10、192.168.1.10になります。この点を明確にするために、ルーターの下部カバーにある同じラベルを見てください-接続に必要なすべての情報があります。
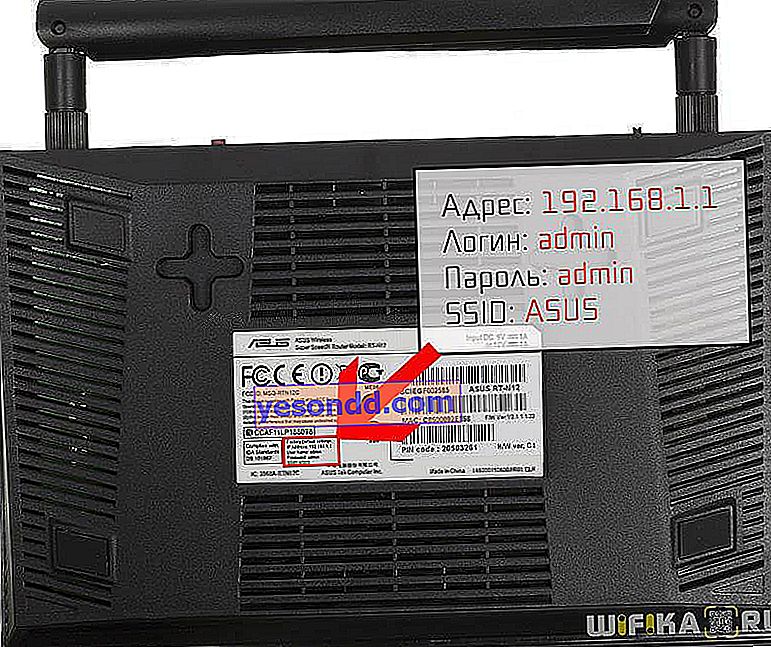
システムにログインできない場合は、このリンクに間違いを回避する方法の詳細な説明があります。
コントロールパネルに入った後、クイックセットアップウィザードに入ります。これは、特に初心者にとって、インターネットへのAsus接続の段階的なインストールに非常に便利です。最初のウィンドウで、「移動」をクリックするだけです
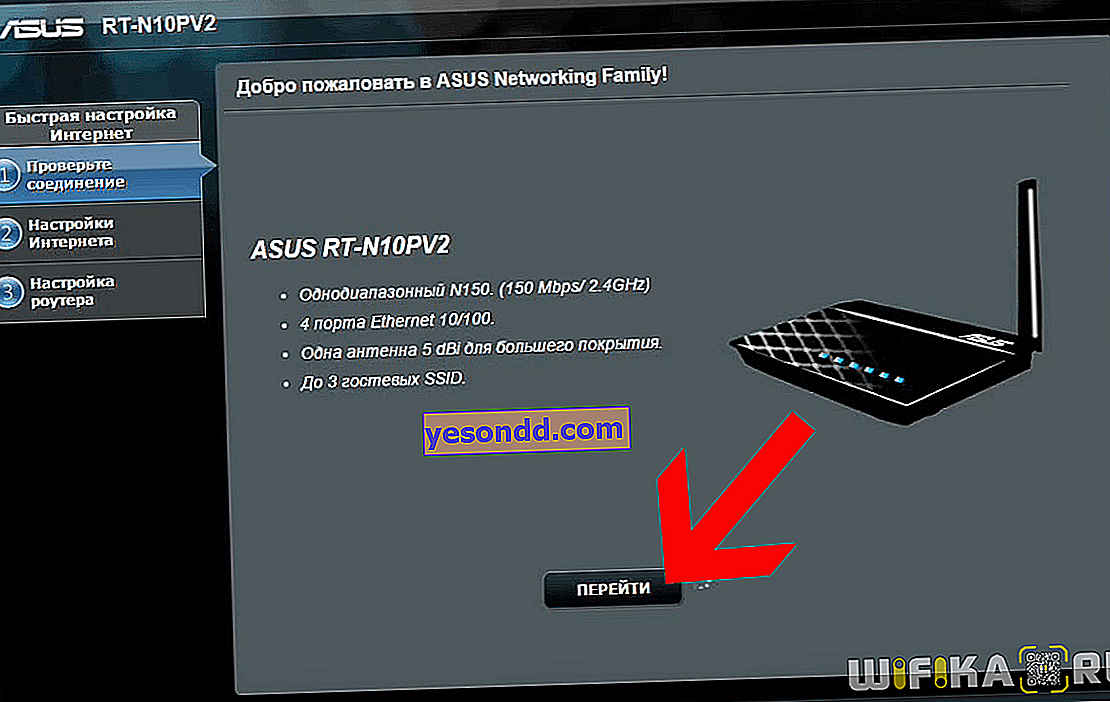
次に、設定を入力する際のセキュリティを確保するために、ルーターのパスワードをすぐに変更するように求められます。パスワードを設定します。
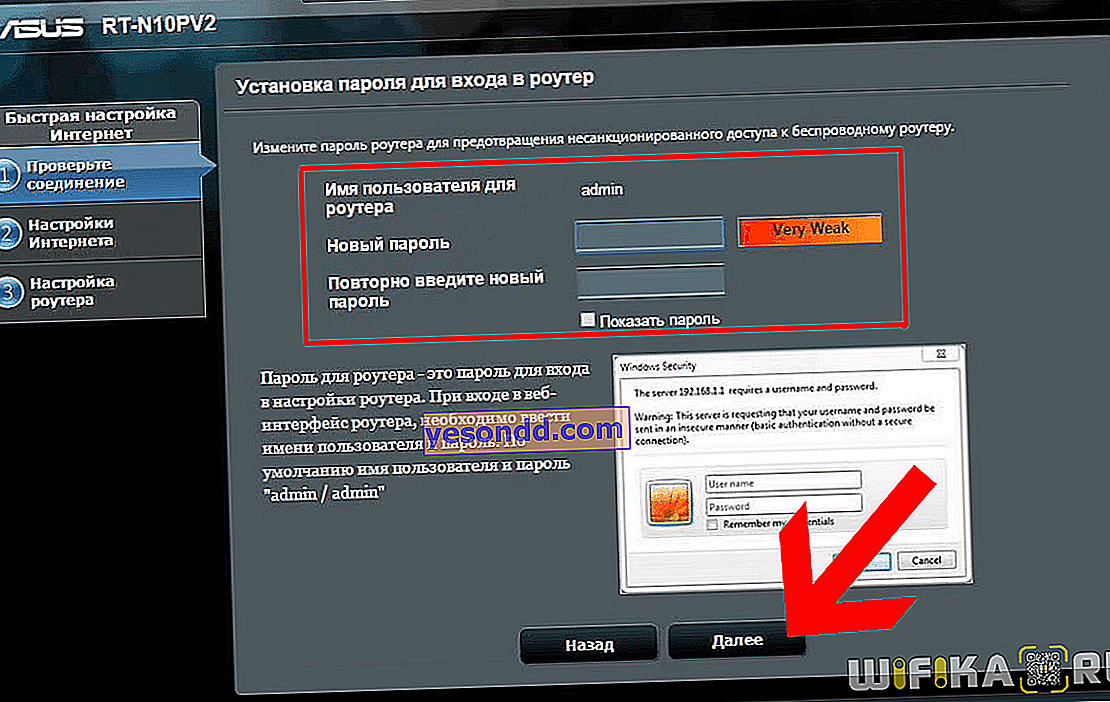
次に、インターネット接続の種類を自動的に検出するプロセスが開始されます。私は現在「ダイナミックIP」を使用しているため、追加のチェックと承認は必要ありません。タイプが異なる場合は、後で完全なAsus設定メニューで設定できます。
最後のステップは、ワイヤレスネットワークの名前と接続用のパスワード(ここでは「ネットワークキー」と呼ばれます)を設定することです。このモデルでは、wifiは2.4 GHzでのみ機能します。5 GHzをサポートしている他の一部では、2番目のネットワークも構成する必要があります。
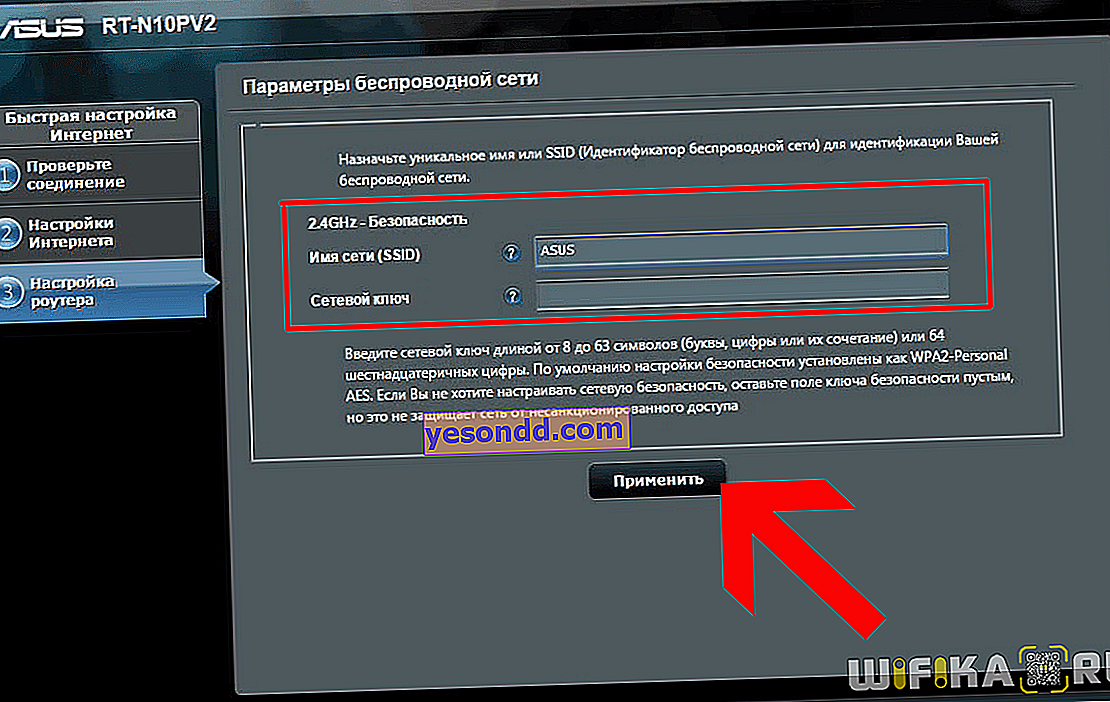
最後のウィンドウには、設定したネットワークのすべてのパラメーターが表示されます。
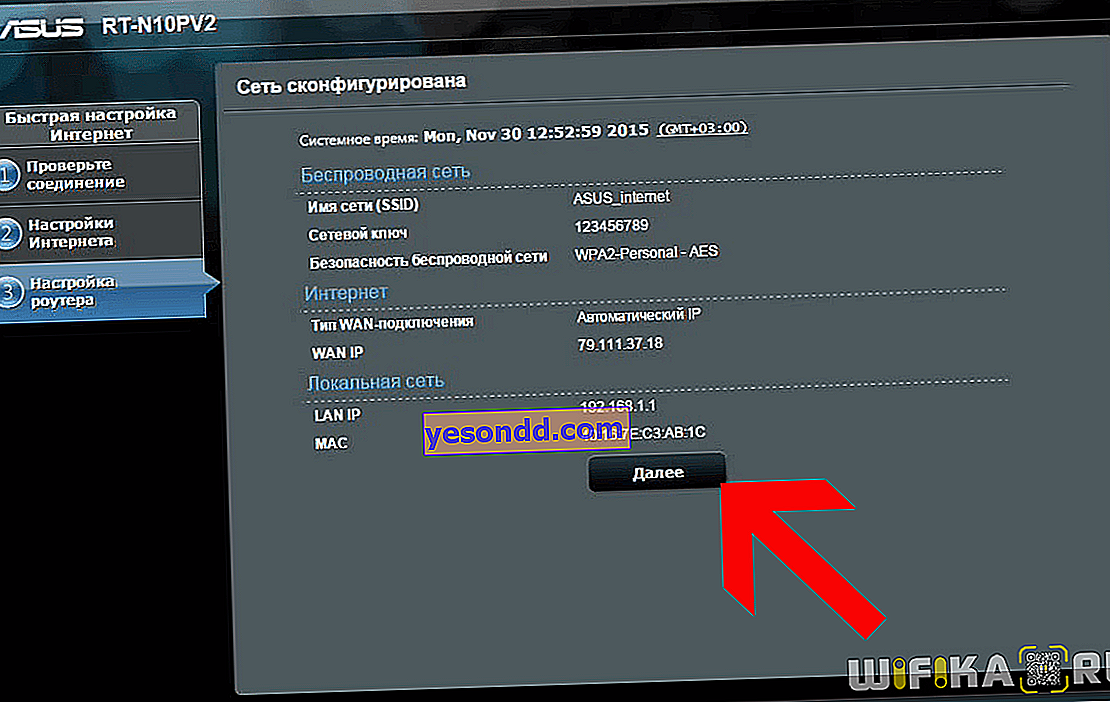
同時に、私たちのwifiはすでにワイヤレス接続のリストに表示されています。
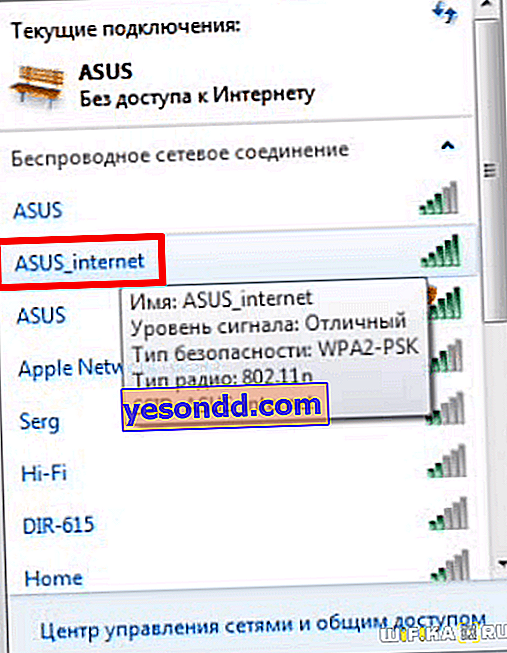
ルーターに戻るには、最初のステップで設定したユーザー名とパスワードを入力する必要があります。
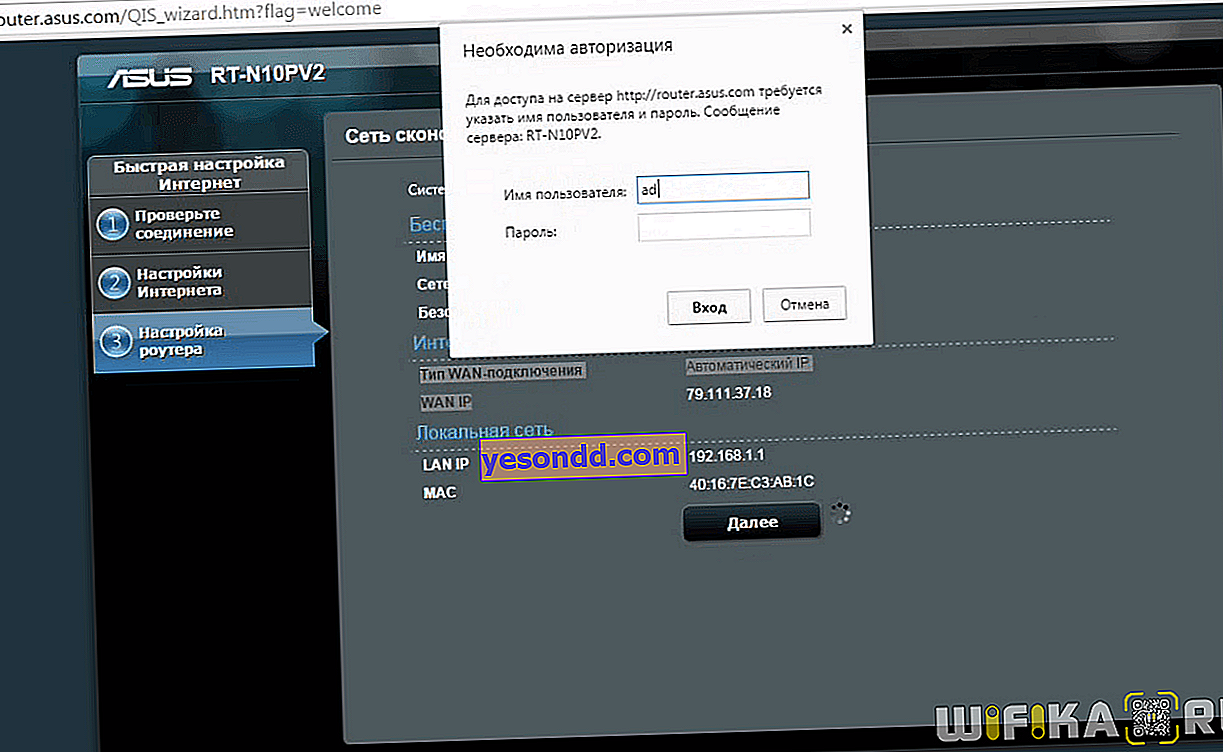
Asusルーターをインターネットに接続してネットワークを設定する方法
メインコントロールパネルに移動します。他の記事で詳細に扱うさまざまな機能がありますが、ここでは、さまざまな種類の接続を使用してインターネットをセットアップする方法を示すことを約束しました。これらの構成は、「インターネット」セクションにあります。ここで、[WAN接続の種類]列のドロップダウンリストから、プロバイダーが動作するものを選択します。
- 自動IP、
- 固定IP、
- PPPoE、
- L2TP、
- PPTP
これについては、サービスプロバイダー、およびインターネットへの接続に必要な識別データについても確認する必要があります。ほとんどの場合、それらは契約に示されています。
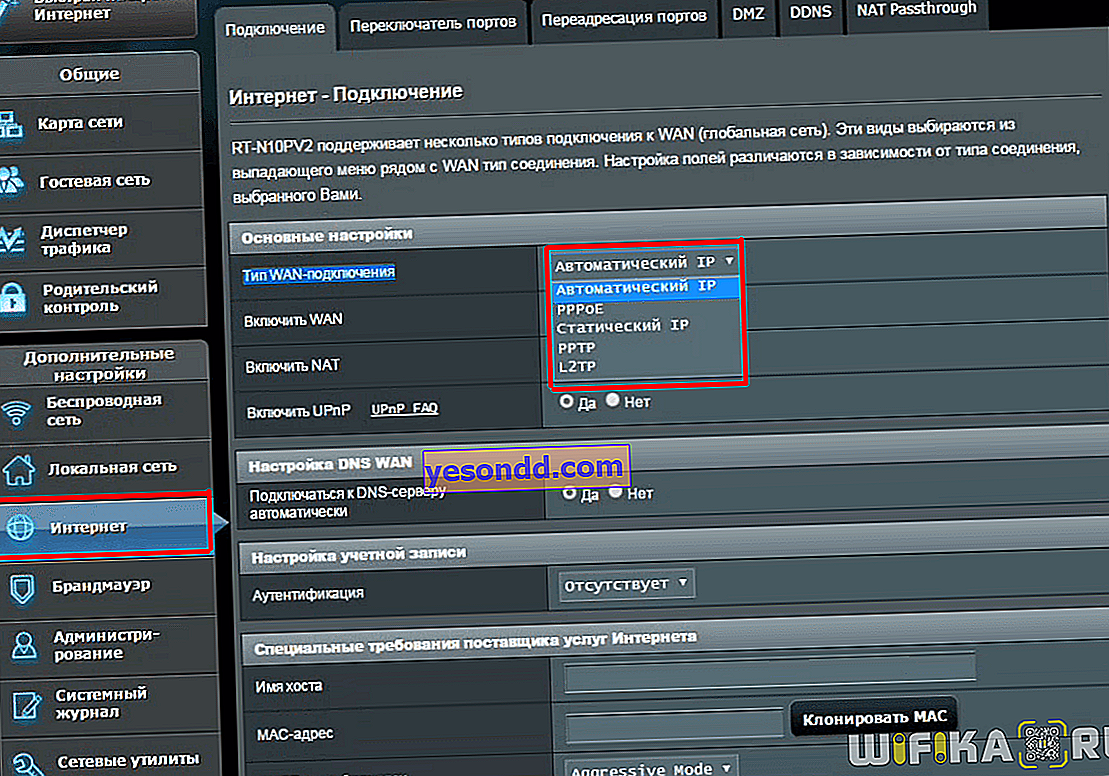
Asus for Rostelecom(PPPoE)の設定
PPPoE、特にRostelecomの場合、接続するにはログイン名とパスワードを入力する必要があります
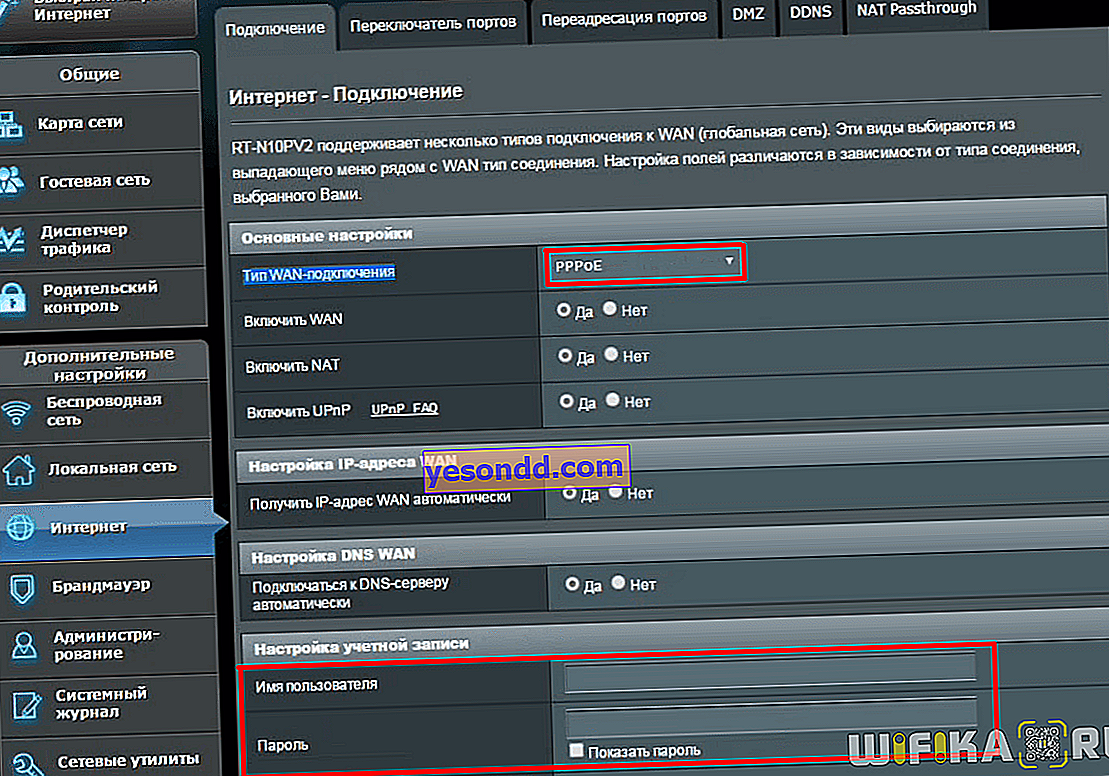
静的IPを介したAsus接続
このタイプのインターネット接続では、AsusルーターはプロバイダーのDNSサーバーだけでなく、IPアドレス、マスク、ゲートウェイを入力する必要があります。
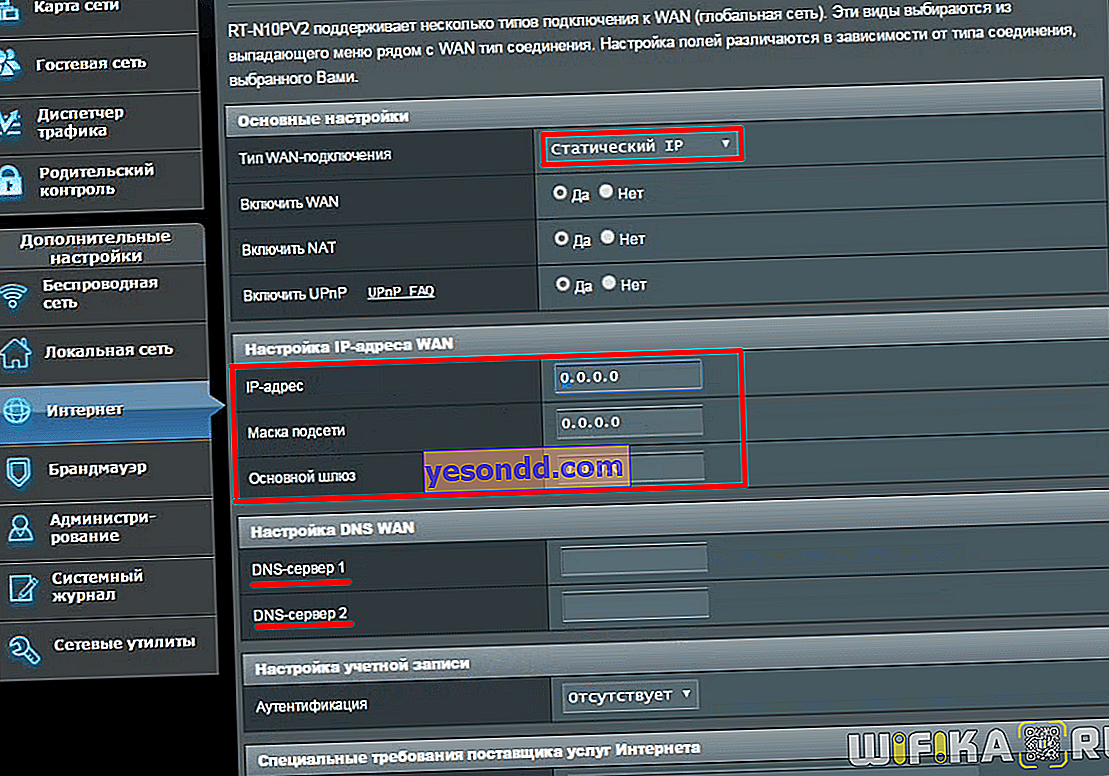
Beeline(PPTP / L2TP)からインターネット用にAsusを設定する
PPTPとL2TPの設定は非常に似ているため、これらを組み合わせることにしました。Beelineは、そのような接続を加入者に使用します。入力するデータがはるかに多くなる可能性があり、プロバイダーごとに異なるため、何を処方するかを正確に把握する必要があります。契約を注意深く確認するか、カスタマーサポートに連絡してください。
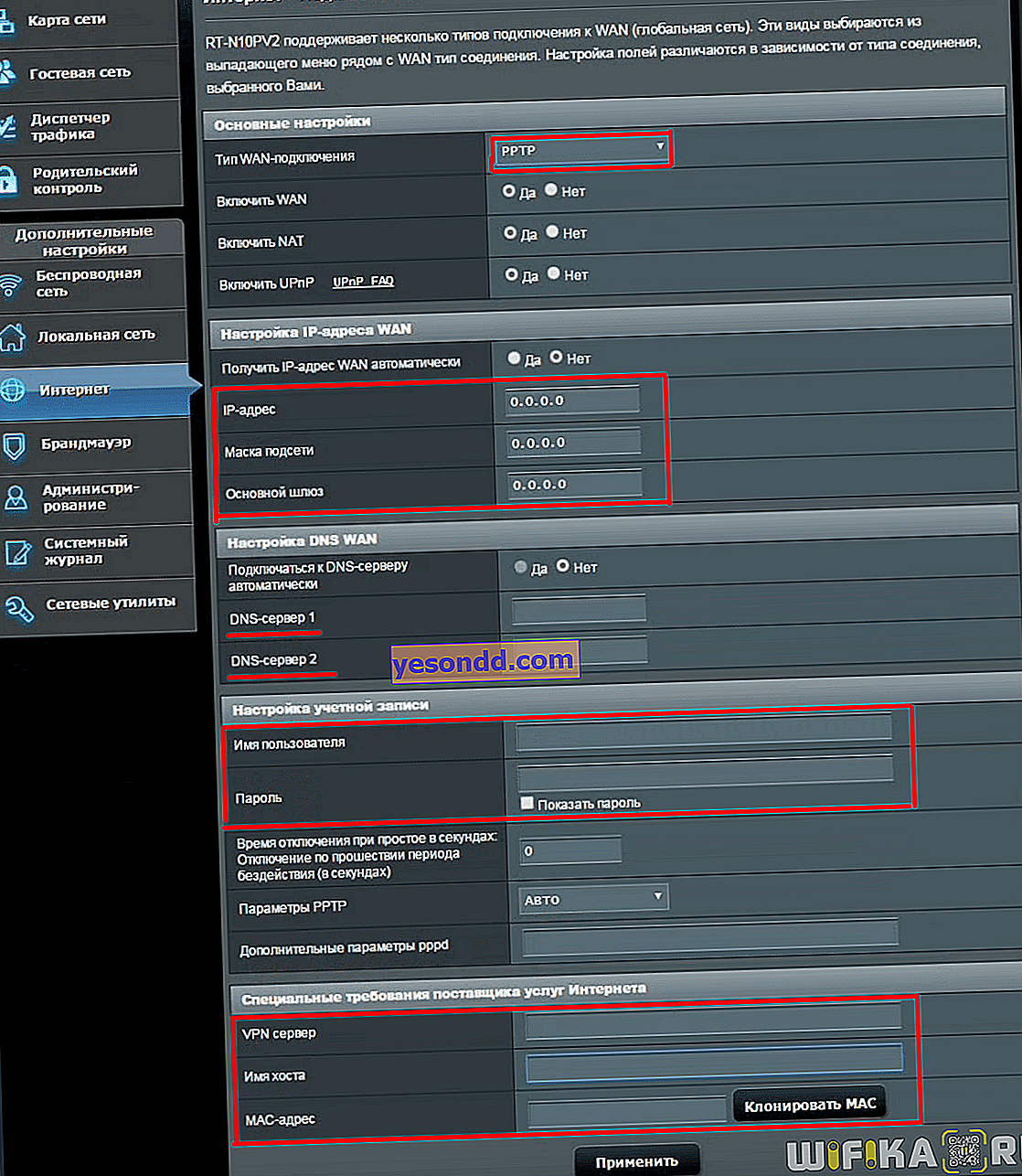
これで、ASUS RT-N11P wifiルーターのセットアップは完了です。ワイヤレスネットワークを使用して、インターネット経由でインターネットにアクセスできます。
Asus WebサイトのRT-N10Pモデルページ
AsusルーターでWiFiネットワークを設定する
Asusルーターのwifiネットワークパラメーターをより詳細に設定するには、ワイヤレス信号メニューに移動する必要があります。
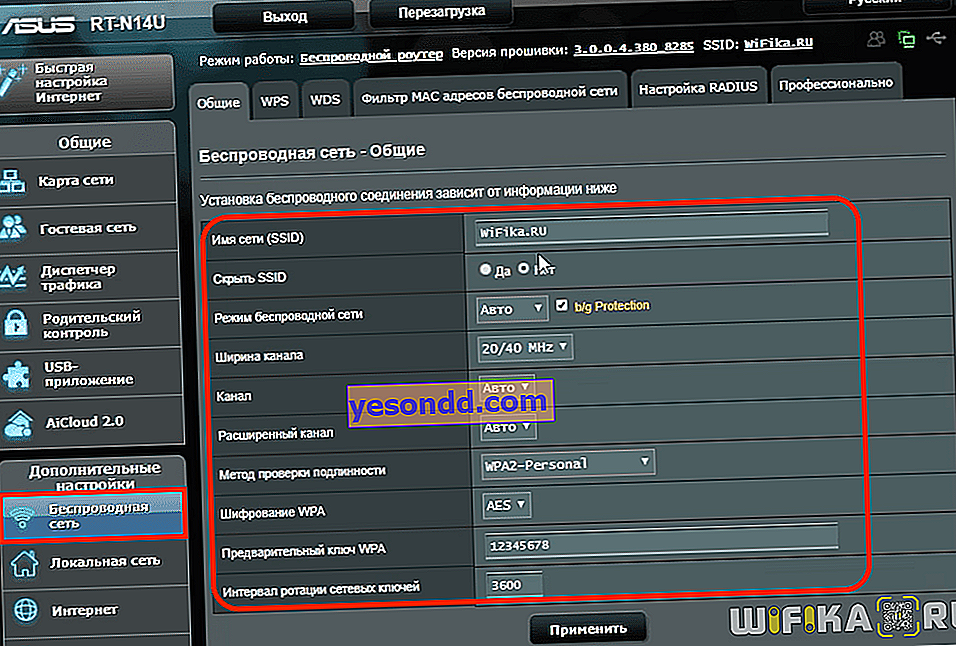
以下のデータが変更可能です
- ネットワーク名(SSID)-コンピューターまたはスマートフォンに接続されたときに表示されるWi-Fiの名前
- ネットワークを非表示にする-すべてのデバイスからwifiを見えなくします。そのようなネットワークに接続するには、名前とパスワードを手動で指定する必要があります
- ネットワークモード-Asusで動作するワイヤレス信号の標準を選択します。ユニバーサルは「自動」で、古いデバイスの「b / g保護」がアクティブになっています
- チャネル幅-ここでは、異なるガジェット間の互換性を高めるために、ルーターを選択するために結合モードを終了することをお勧めします
- チャネルと拡張チャネル-デフォルトでは、Asusルーターは自動に設定されており、ほとんどの場合、このオプションが機能します。ただし、近隣のルーターやスマートホームデバイスが原因で2.4 GHz範囲のWi-Fiネットワークが非常に混雑している場合は、よりフリーなチャネルを探して手動で変更する必要があります。
- 認証方式はwifi信号の暗号化の一種です。今日、WPA2 / PSKまたは新しいWPA3 / PSKが関連していますが、古いAsusモデルにはまだありません。
- WPA暗号化-TKIPまたはAESを選択します。どちらも非常に安全で、大きな違いはありません。
- 事前共有キー-このトリッキーな名前の後ろには、WiFiネットワークに接続するためのパスワードがあります
