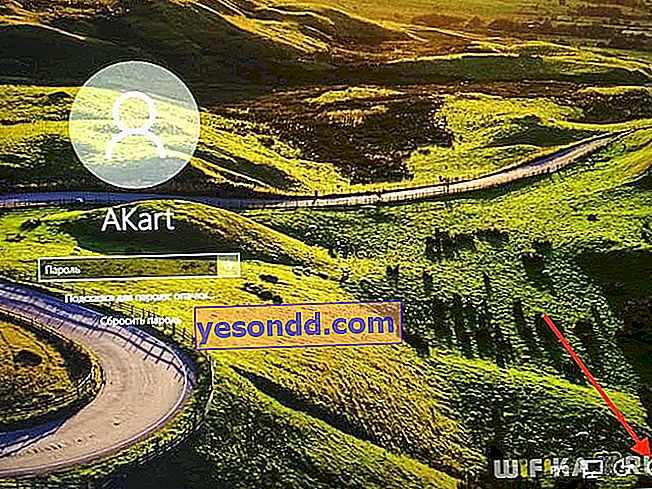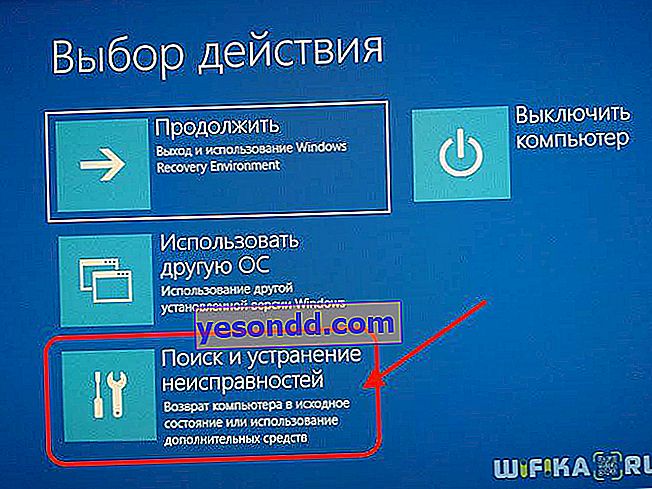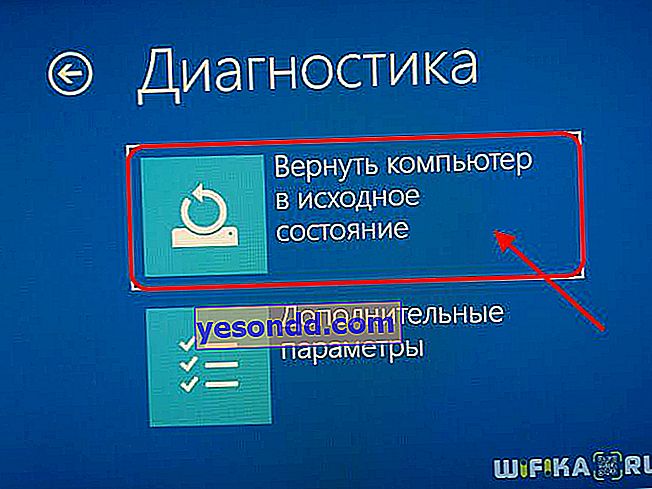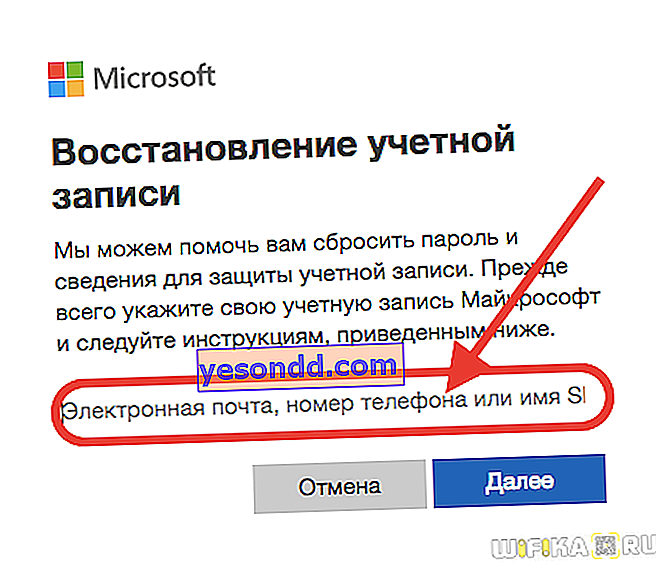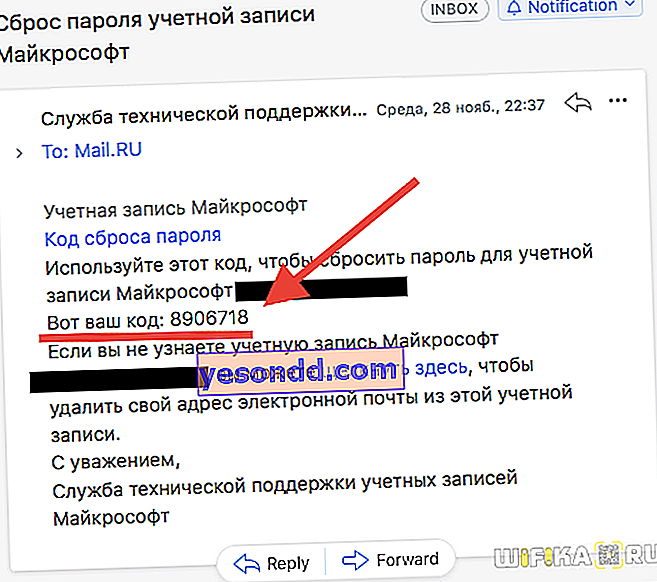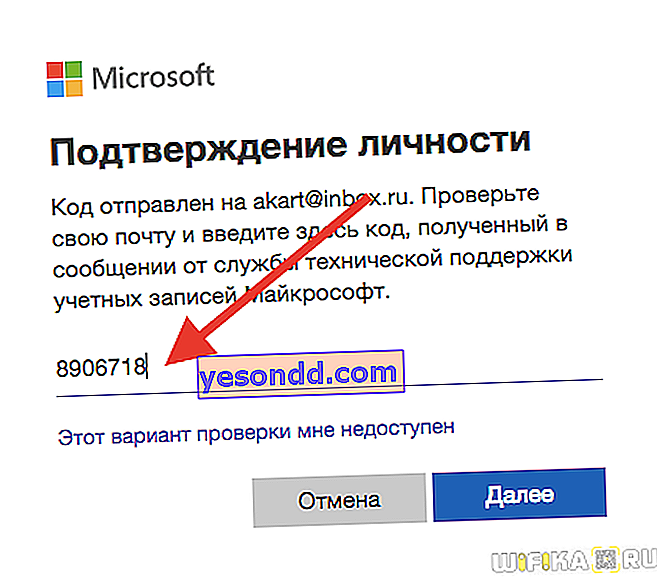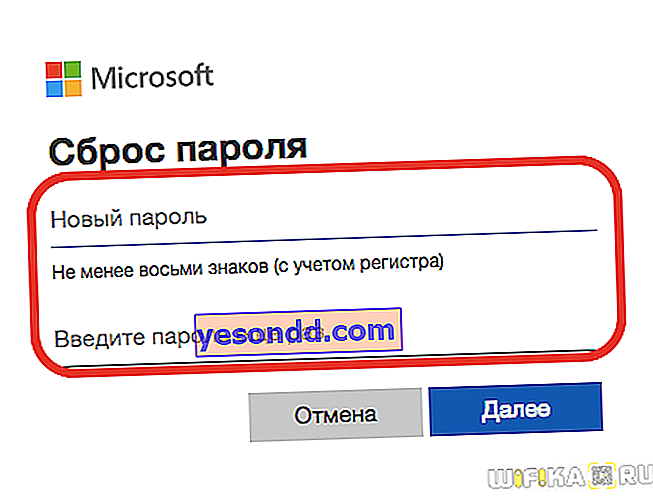毎月14,000人以上が、Windows 7、8、または10の管理者アカウントのログインとパスワードをリセットおよび復元するために何をすべきかを探しています。これは、コンピューターまたはラップトップの入り口のロックを解除するためにそれを覚えて変更することができないためです。私もそのようなケースがありました-彼らはPCを持ってきて、それにいくつかのプログラムをインストールするように頼みました。しかし、ログインがブロックされ、以前の所有者がWindowsパスワードを忘れたことが判明しました。残念ながら、当時はリセットしてロックを解除するのに十分な知識がありませんでした。オペレーティングシステムを再インストールする必要がありました。しかし、今日私たちはこの問題に精通しているので、この情報をあなたと共有します。
Windowsパスワードを忘れた-ログインをリセットしてブロックを解除する方法
したがって、問題は次の形式で私たちの前に現れます-コンピュータの電源を入れると、Windowsアカウントを入力するためのスクリーンセーバーが点灯しますが、パスワードを忘れてしまいました。もちろん、通常の方法でシステムにアクセスすることはできません。パスワードを回復するには2つの方法があります。
- インストールディスクなしの組み込みツール
- システムのインストール元のディスクまたはフラッシュドライブから
- 一連の特別なプログラムを含む回復ディスクを使用してパスワードをリセットする
ほとんどの読者は、システム回復ソフトウェアパッケージを備えたフラッシュドライブを持っていないと思いますが、家に置くことを強くお勧めします。
それでは、より現実的なオプションから始めましょう。
ディスクとシステム回復ソフトウェアなしでWindows 10パスワードをリセットする
アカウントのパスワードをリセットする最も簡単な方法は次のとおりです。ただし、すべてのデータが削除されることに注意してください!PCは、まるでWindows 10がインストールされたかのように、完全に工場出荷時の状態に戻ります。
- コンピューターの電源を入れ、承認段階で、画面の右下隅にあるシャットダウンアイコンをクリックします。
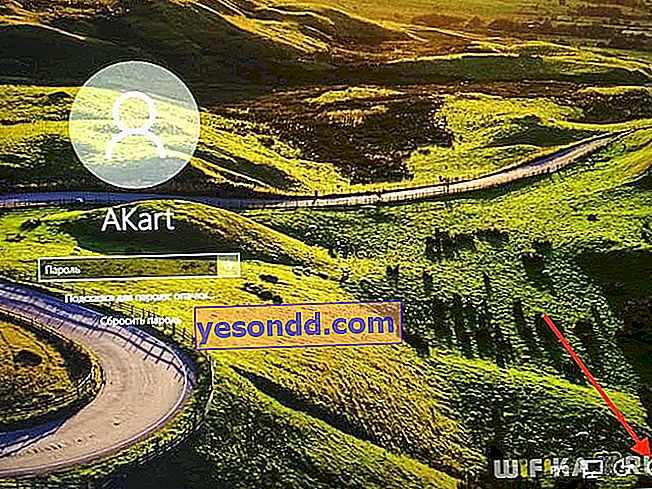
- 次に、「SHIFT」キーを押しながら「再起動」を選択します

- 私たちは私たちの選択を確認します

- Windowsの再起動後、ブートメニューから[トラブルシューティング]を選択します
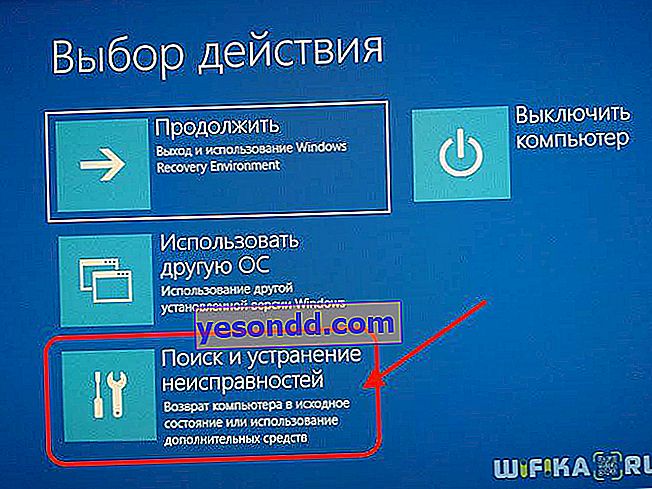
- 次に、「コンピュータを元の状態に戻します」
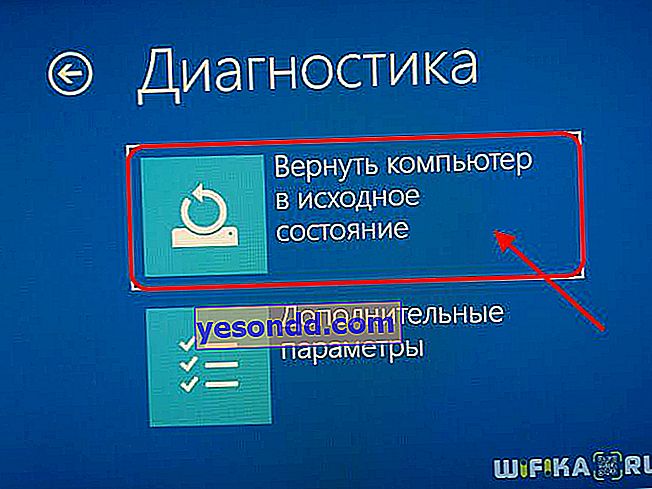
その後、Windowsはローカルアカウントのパスワードを含むすべての設定をリセットします。
Microsoftアカウントの忘れたWindows 10パスワードをリセットする
コンピューターへのログインをローカルアカウントからMicrosoftクラウドサービスのアカウントに一度に変更した場合、すべてのデータを削除せずに「小さな血」で実行できます。
- これを行うには、公式のパスワード回復ページへのリンクをたどり、登録に使用したメールアドレスを入力します
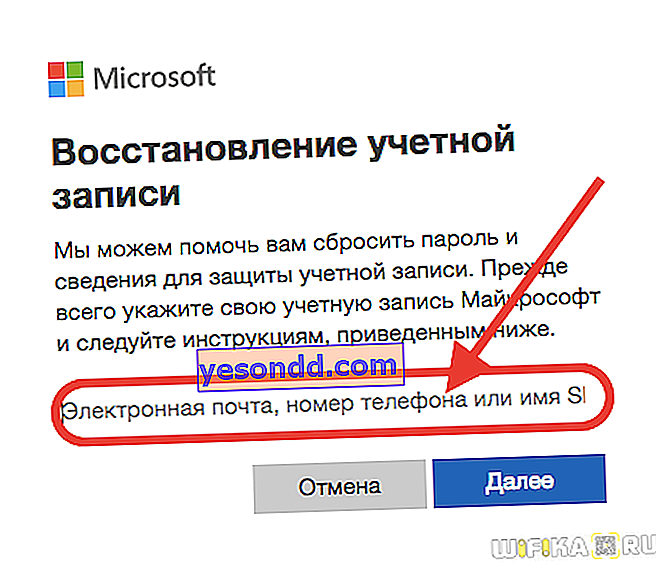
- メールに送信されたコードを使用してアクションを確認します
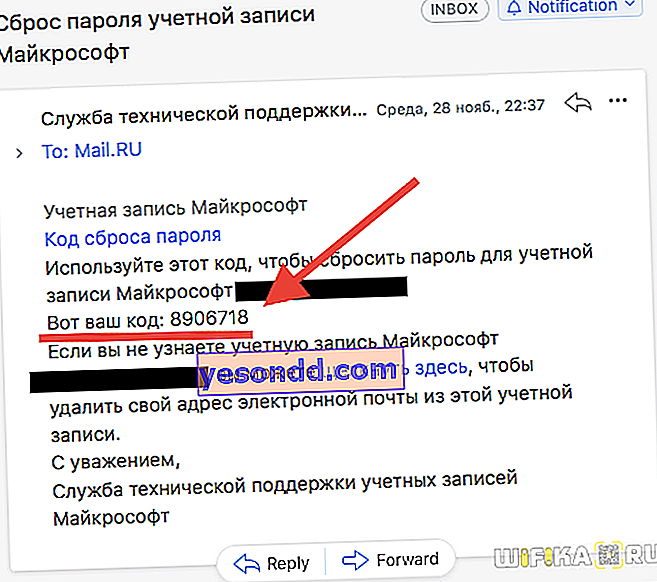
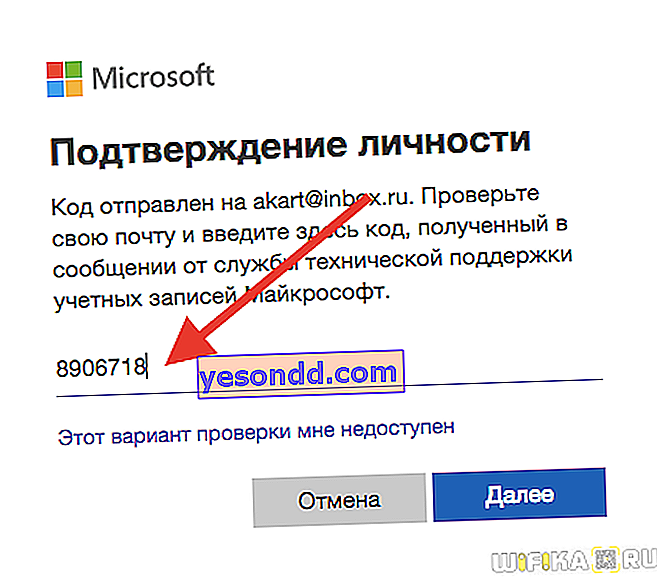
- 新しいパスワードを設定します
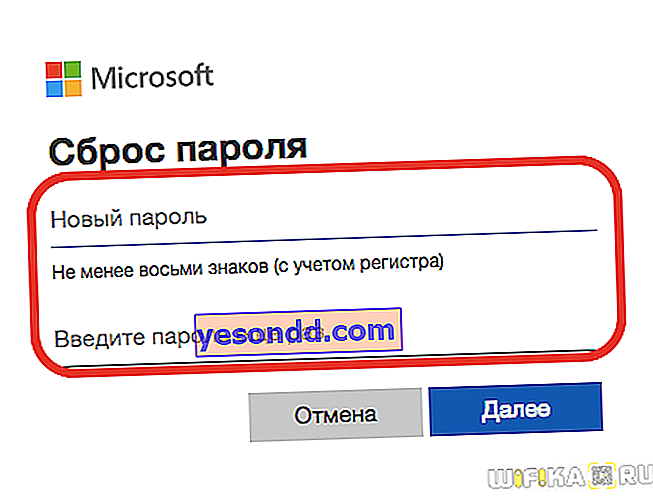
コンピューターのロックを解除し、インストールディスクからWindows 7または10のパスワードを回復する方法
次に、インストール用のフラッシュドライブまたはディスクが必要な、より複雑な方法を見てみましょう。これらは、Windows 7および10または8で同様に機能します。これらのオペレーティングシステムは互いに異なりますが、パスワードのリセット方法は同じです。
したがって、システムにインストールCDが必要です。どこから入手できますか?
- まず、Windowsを個別に購入し、それを「裸の」コンピュータにインストールした場合は、どこかに持っている必要があります-棚と引き出しの中を見てください。
- 次に、ラップトップにWindowsが既にインストールされている場合は、ドライバーとシステムを含む回復ディスクもそれに接続する必要があります。
- 最後に、オリジナルのものがなければ、インターネットで簡単に見つけてディスクに書き込むことができる、オペレーティングシステムのバージョンのデジタル配布で十分です。
したがって、コンピューターを再起動し、最初の碑文が黒い画面に表示されたら、BIOSに移動します。コンピューターとラップトップの異なるモデルでは、異なるキーによって呼び出されます-F2、F10、Delの場合があります。「Press ... To Setup」という行に表示されます
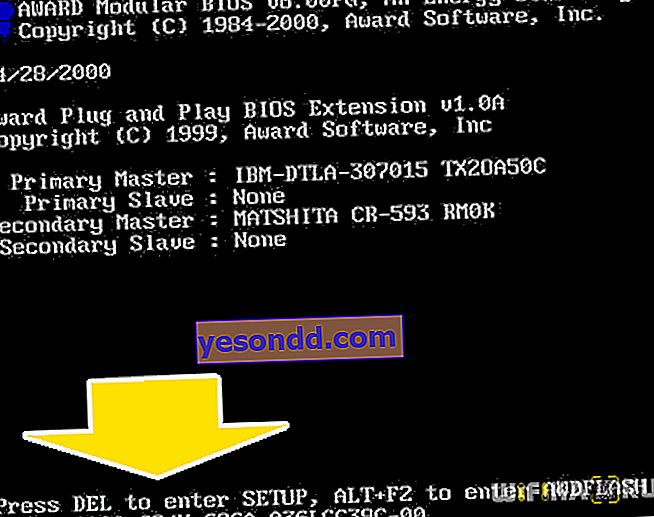
「ブート」メニューでは、システムのインストールファイルを記録したメディアに応じて、DVDまたはUSB-HDDからのブートの優先順位を設定します。
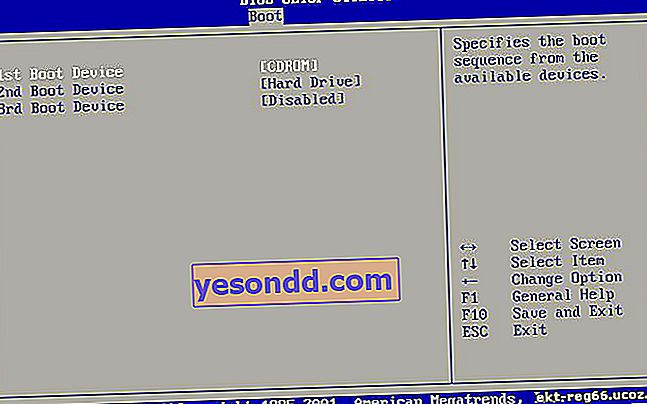
再起動して、プログラムがすべてのデバイスに関する情報を収集し、インストールモードを選択するためのメニューを表示するのを待ちます。このメニューから、[コマンドライン]を選択する必要があります。
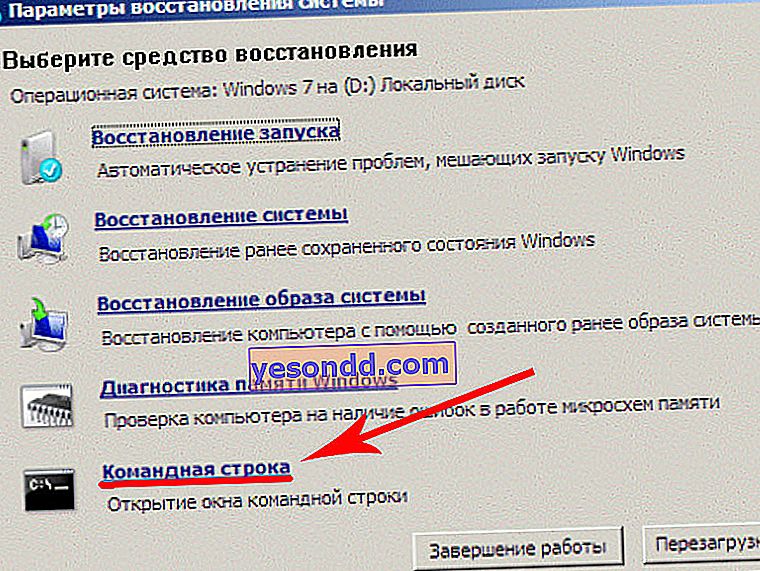
ここに「REGEDIT」というコマンドを入力して、Windowsレジストリエディターを開きます。マウスの左ボタンをクリックして、行「HKEY_LOCAL_MACHINE」を選択し、メニュー項目「ファイル」を開いて、「ロードブッシュ...」を選択します。
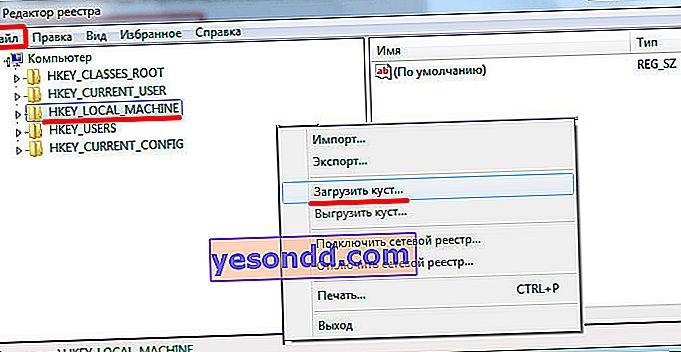
エクスプローラーが開き、Windowsがインストールされているディスク上で次のフォルダーを見つける必要があります。
Windows \ System32 \ config
その中のファイル「システム」を見つけます。
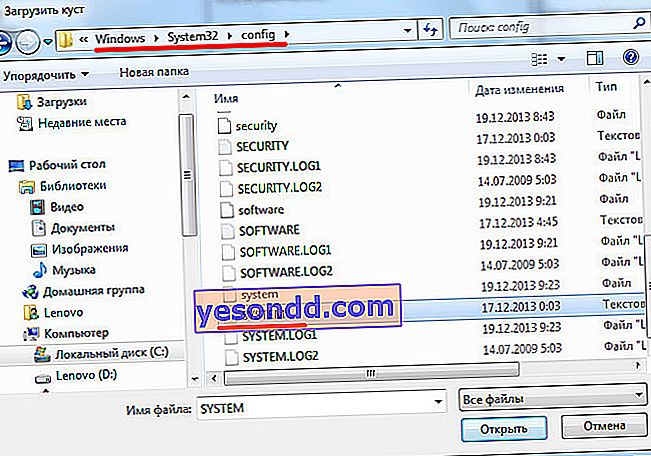
それを開き、線で表示されるウィンドウで、「888」などの任意の値を入力します。
次に、「設定」セクションを見つけてクリックし、2つの値を見つけます。
- 「CmdLine」にcmd.exeと入力し、[OK]をクリックします。
- 「SetupType」で0を2に置き換え、「OK」も確認します。
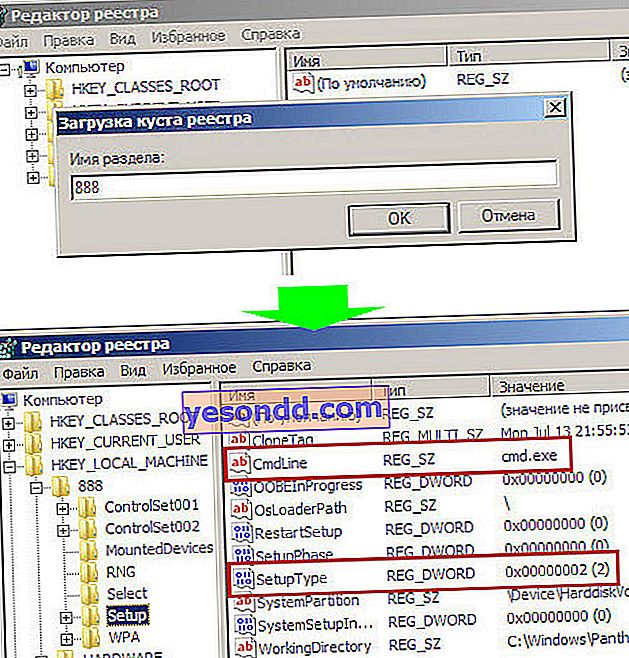
その後、再度「ブッシュをアンロード」し、コマンドラインからコンピューターを再起動します。
次に、通常どおりにロードしますが、ログインする前に、コマンドラインが再び表示されます。ここで、コマンドを入力して新しいユーザーパスワードを作成します。
ネットユーザーUserName NewPassword
コンピューターの新しいパスワードは、スペースを含まない数字と文字で構成する必要があります。管理者アカウントがない場合は、ここで作成できます。これを行うには、ロシア語版のWindowsの場合、次のコマンドを使用します。
新しいユーザーを作成します。
ネットユーザーユーザー名パスワード/追加
管理者に追加します。
net localgroup Administratorsユーザー名/追加
そして、それを一般ユーザーのグループから削除します。
net localgroup Usersユーザー名/削除
次に、コマンドラインを閉じ、認証画面に移動して、新しいパスワードを入力します。

より明確にするために、私は助けるためにビデオクリップを持っています:
リカバリフラッシュドライブを使用して、忘れたWindows管理者パスワードをリセットする方法
XP-shkiにも同様のアクションアルゴリズムがありますが、他のバージョンと同様に、より簡単な方法があります。通常、Widnows管理者アカウントのパスワードをリセットするには、Passware Reset Windows Passwordプログラムが記述されたお気に入りのリアニメーターフラッシュドライブを使用します。プログラムのインターフェイスは直感的で、機能的にはプログラムは手動で行ったのと同じアクションを自動的に実行します。レジストリのWindows管理者パスワードをリセットし、新しいパスワードを作成します。
詳細について知りたい場合、およびこの記事を読んでも質問がある場合は、Windowsパスワードを忘れた場合の対処方法について、コメント欄で質問してください。