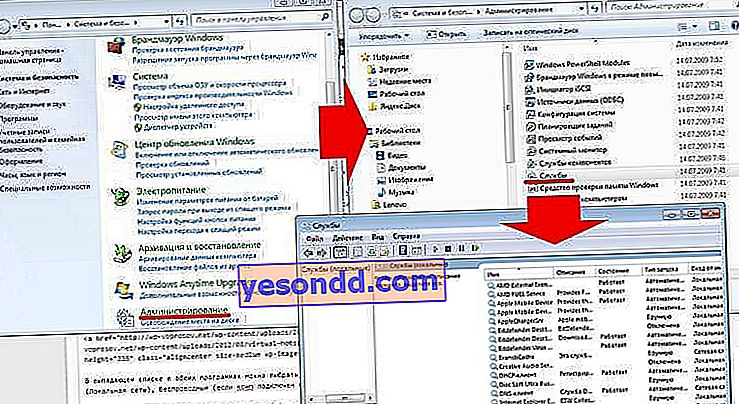ルーターの普及により、Windows 7、8、または10を実行しているコンピューターからwifi経由でインターネットを配布する必要性がほとんどなくなりました。ただし、そのような機能がまだ必要な場合があります。たとえば、外出先で携帯電話事業者のモデムを使用してインターネットに接続している場合、追加のガジェットを接続する必要があります。ルーターの形で接続リンクなしでやってみて、コンピューター自体から直接wifi経由でインターネットを配布してみましょう。
ルーターのないコンピューターからWi-Fiを配布するには何が必要ですか?
まず、WindowsオペレーティングシステムでWiFiを介してインターネットを配布する方法を考えてみましょう。以前はインターネットへのアクセスにルーターが使用されていた場合、現在は1台のコンピューターがその機能を引き継ぎます。つまり、常に電源が入っている必要があります。コンピューター間のワイヤレスネットワークとwifi配信スキームは次のようになります。
- 信号を送信するインターネットにケーブルを介して接続されたwifiモジュールを備えたコンピューターの永久的なスイッチ
- Wifiモジュールを備えた2台目のコンピューター、ラップトップ、またはスマートフォン。
最新のラップトップまたはネットブック(小型のラップトップ)のWifiアダプターは、組み立て済みの99%です。しかし、据え置き型のPCでは問題が発生する可能性があります。また、購入段階でその可用性を考慮していなかった場合は、wifiアダプターと呼ばれる追加のデバイスを購入する必要があります。また、wifi信号を介してインターネットを配信するメインコンピューターは、ケーブルを介して、つまり最も一般的な標準的な方法でプロバイダーに接続する必要があります。設定には触れません。

コンピューターからWindows 10にWi-Fiを共有していますか?
新しいWindows 10オペレーティングシステムが登場したので、コンピューターから他のデバイスにWi-Fiインターネットを共有する方法について、ガイドを少し更新します。実際のところ、ここでは機能自体が大幅に再設計されており、グラフィカルインターフェイス自体が認識を超えて変更されています。ただし、デバイスがケーブル経由で、またはより一般的には携帯電話会社のモバイルモデム経由でインターネットに接続されている場合、コンピューターからwifiを配信する機能は維持されているだけでなく、はるかに便利になっています。
コンピュータ上でワイヤレスでインターネットを中継するには、いくつかの方法があります。
- コマンドラインから
- 外部プログラムの使用。
- Windows 10モバイルホットスポットを作成する
この記事では、最初の2つについて説明します。組み込みのHotSpotアプリケーションは別のレビューに値するので、別のチュートリアルに残します。
コマンドラインウィンドウ7または10を介したWiFiリレー
それでは、Windowsコマンドラインを使用してwifiインターネットのディストリビューションを設定してみましょう。ちなみに、このオプションはWindows 7またはWindows 8にも適しています。ただし、アクセスポイントの設定を開始する前に、WiFiモジュールが接続され、正常に動作していることを確認する必要があります。
次に、Windowsの左下隅にある[スタート]アイコンをマウスの右ボタンでクリックし、[コマンドプロンプト(管理者)]を選択します。
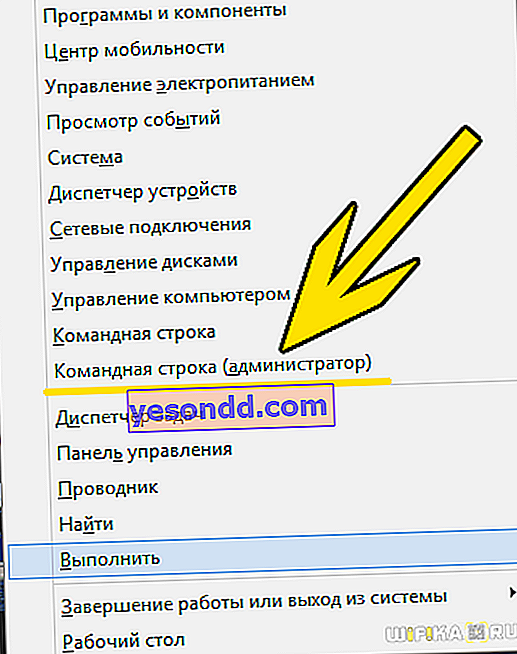
コマンドを入力してください
netsh wlan showドライバー
そして、その実行の結果として表示されるすべてのテキストの中から、「ホストされたネットワークのサポート」という行を探しています。コンピューターが組み込みのWindowsツールを介してwifiを配布する準備ができている場合、値「はい」はその反対です。
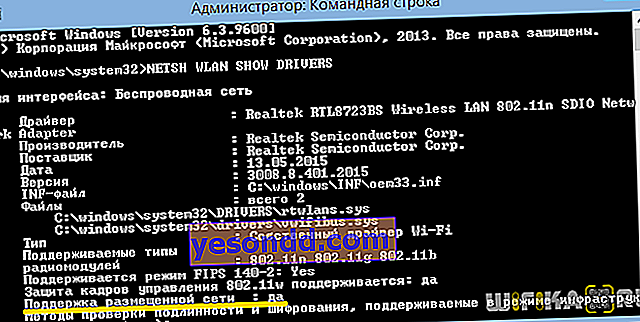
この機能を有効にするには、次のコマンドを入力します
netsh wlan set hostednetwork mode = allow ssid = "wifika.ru" key = "111111″ keyusage = persistent
このコマンドのテキストを注意深く読んだ場合、値「ssid」は将来のワイヤレスネットワークの名前であるとすでに推測しています。「WiFika.RU」と名付けましたが、独自に設定することもできます。また、タグ「key」の値を置き換えます。これは接続用のパスワードです。

その結果、ネットワーク構成の成功に関するメッセージが表示されます。ここで、コンピューターからwifiの配布を開始するには、次の行を入力します。
netsh wlan start hostednetwork
「ホストされたネットワークが開始しました」というメッセージが表示される
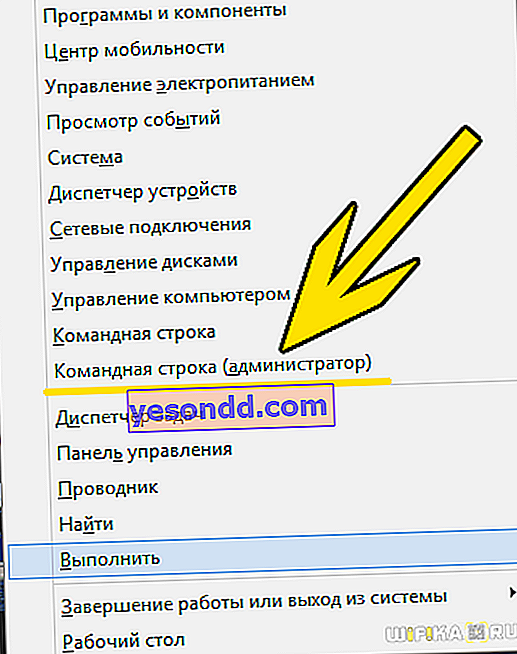
これは、「ネットワークと共有センター-アダプター設定の変更」に移動すると確認できます。新しい接続がここに表示されます。
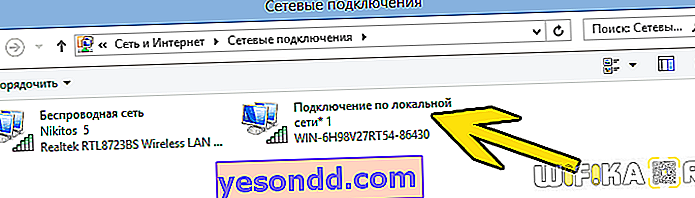
しかし、それだけではありません。次に、このアクセスポイントに、コンピューターがインターネットに接続されているインターネット接続を使用するためのアクセス許可を与える必要があります。これを行うには、メイン接続を右クリックして[プロパティ]を選択します
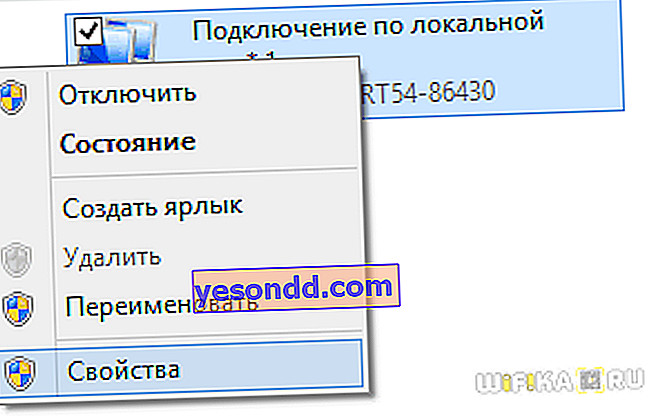
[アクセス]タブに切り替えて、[他のネットワークユーザーがこのコンピュータのインターネット接続を使用できるようにする]チェックボックスをオンにします。
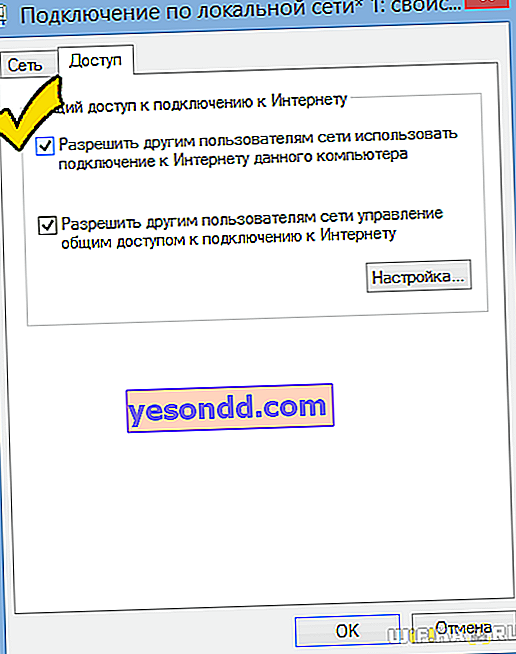
次に、コマンドでインターネットの配布を停止します
netsh wlan stop hostednetwork
そしてもう一度走ります-私が上で与えたもの。
Windows 7上のコンピューターからWiFi経由でインターネットを共有する
Windows 7コンピューターをアクセスポイントにして、そこから他のデバイスにWi-Fiを配布することも難しくありません。このモードはシステムシェルに組み込まれており、Microsoft Virtual WiFiと呼ばれているためです。このテクノロジーは、コンピューターを仮想ホットスポットに変え、最大100台の接続クライアントを同時にサポートできます。
マイクロソフト仮想WiFiルーター
それでは、セットアップを始めましょう。まず、前のケースと同様に、ワイヤレスネットワーク接続をアクティブにする必要があります。その後、コマンドパネル([スタート]-[すべてのプログラム]-[標準]-[コマンドライン])に移動し、管理者モードで仮想アダプターモードをアクティブにする要求を入力します。
netsh wlan set hostednetwork mode = allow ssid = "MS Virtual WiFi" key = "123456″ keyUsage = persistent
netsh wlan start hostednetwork
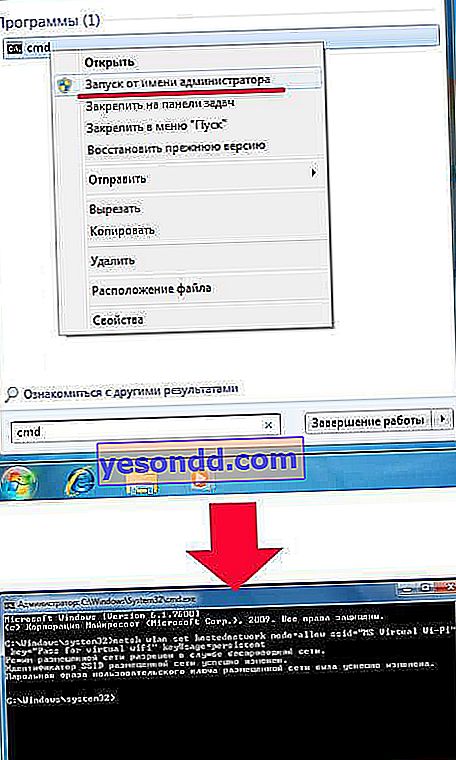
ここで、「MS Virtual WiFi」はネットワークの名前またはSSIDであり、「123456」はそれに接続するためのパスワードです。その後、「Enter」キーを押して、システムがそれを構成するのを待ちます。その後、デバイスマネージャで「Microsoft Virtual WiFi miniport adapter」または「Virtual WiFi mini-port adapter」という新しい仮想デバイスが見つかります。
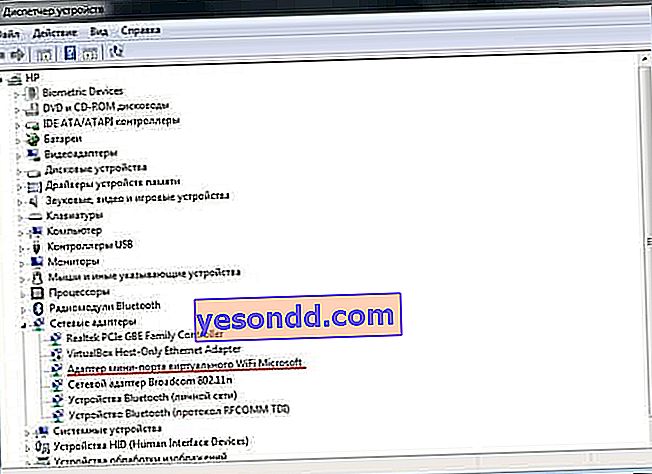
それは心に留めておくべきです
コンピューターにインストールされているワイヤレスアダプターのドライバーが仮想WiFiをサポートしている必要があります
そうしないと、アクセスポイントとしてのコンピューターが機能しなくなります。ドライバーを更新する必要があります。
次に、「コントロールパネル-ネットワークと共有センター-アダプター設定の変更」に移動して、新しく作成されたワイヤレス接続を確認します。

これで、Windows 7コンピューターはインターネットにアクセスできる本物のwifiホットスポットになりました。ネットワークはワイヤレスネットワークのリストに表示され、指定したパスワードをダブルクリックして入力することで簡単に接続できます。
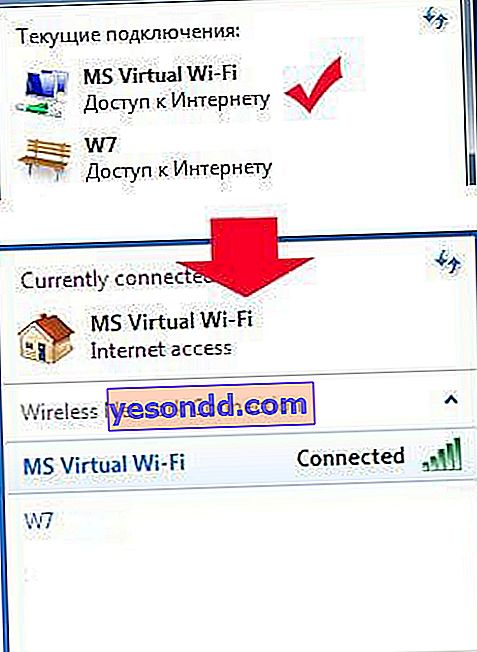
仮想wifiを制御する他のコマンド:
- netsh wlan show settings-ネットワークのプロパティとその状態を表示します
- netsh wlan show hostednetwork settings = security-パスワードを含むホストされたネットワークのセキュリティ設定を表示します
- netsh wlan start hostednetwork-ネットワークを開始する
- netsh wlan stop hostednetwork-ネットワークを停止します
Evgeny Bogdanovからこのプロセスを自動化する方法:
- コマンドラインで書かれたとおりにすべてを行います
- その中に.txtファイルを作成し、「netsh wlan start hostednetwork」と記述します(引用符なし)。
- ファイル形式を.txtから.batに変更します(マウスの右ボタン/名前の変更)
- このファイルを自動実行にドラッグすると、コンピューターの起動時にthat-da-mアクセスポイントが自動的に起動します
Miscrosoft仮想ルーター用ソフトウェア
仮想Wi-Fiを使用してアクセスポイントとしてWindowsコンピューターを使用することの実用性は明らかですが、コンピューターの電源を入れるたびにコマンドラインを使用するのは不便です。プロセスを容易にするために、アプリケーションが開発されました-Connectify。彼は無料の限定バージョンがあり、フルバージョンがあり、今日では1000ルーブルの費用がかかります。インストール後、ユーティリティはWindows 7の起動と同時に機能し始め、設定は最小限に抑えられます。ネットワーク名とパスワードを設定するだけです。
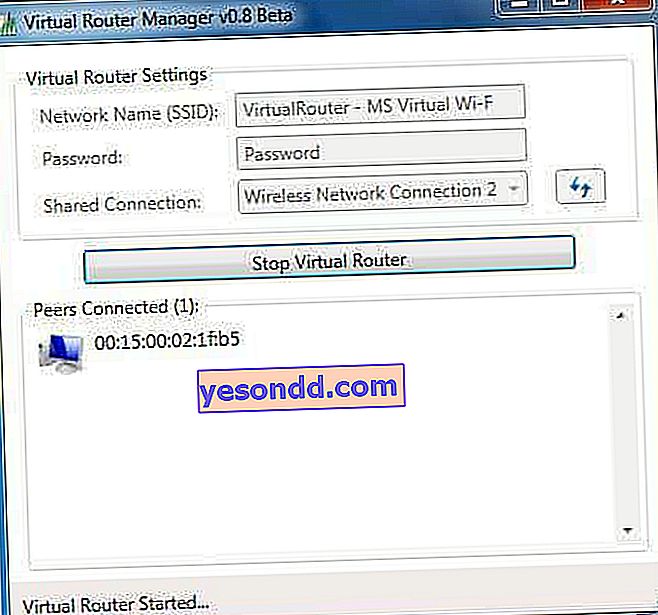
ただし、使用を開始する前に、作業を妨げる可能性があるいくつかの重要な設定を確認する必要があります。特に、「Windowsアクセスポイントに接続しているのにオンラインにできないのはなぜですか?」という質問をよく受けます。
- ネットワークカードがこのプログラムでサポートされていることを確認してください。あなたは開発者の公式ウェブサイトのこのページで見つけることができます。カードはあるのに別のコンピューターのインターネットが機能しない場合は、仮想WiFiテクノロジーをサポートするドライバーを更新する必要があるかもしれません。「Firewood」は開発者の公式ウェブサイトにあり、ネットワークカードのバージョンと製造元は、私が書いたSpeccyプログラムを使用して見つけることができます。
- すべてのアンチウイルスとサードパーティのファイアウォールを無効にし、組み込みのWindowsファイアウォールを自動モードに設定します。
これを行うには、Win 7:コントロールパネル>システムとセキュリティ>管理ツール>サービスに移動します。
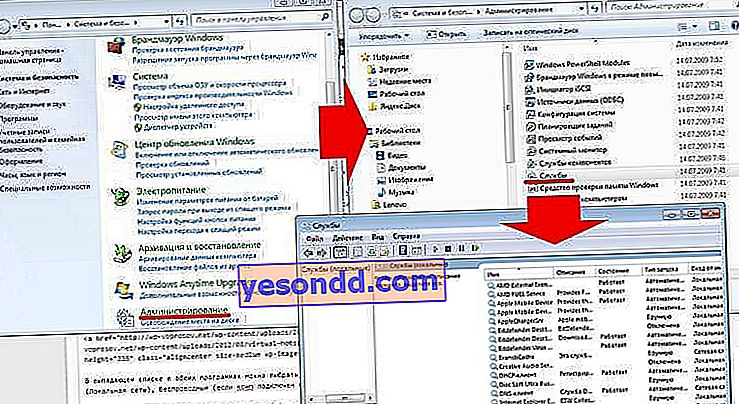
- 管理者としてプログラムを実行します。
これを行うには、「スタート」に移動し、プログラムを右クリックして、メニューから「管理者として実行」を選択します

- プログラムによって作成された新しいワイヤレス接続は、このコンピューターのインターネット接続へのアクセスを許可する必要があります。すでにこのセクションに入りました:[スタート]> [コントロールパネル]> [ネットワークとインターネット]> [ネットワークと共有センター]> [アダプター設定の変更]>作成した新しい接続を右クリック> [プロパティ]> [アクセス]タブ。 「他のネットワークユーザーがこのコンピューターのインターネットへの接続を使用できるようにする」と「他のネットワークユーザーがインターネットへの共有アクセスを制御できるようにする」にチェックを入れ、ドロップダウンリストでプログラムによって作成された接続を選択します。
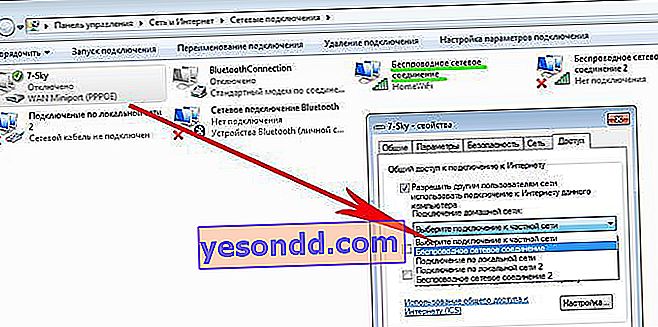
Connectifyが機能しない場合に無料で使用できる同様のプログラムが他に2つあります。私が使用しているVirtual Router Hotspot ManagerとmHotspotです。動作原理は同じです。プログラムを開き、SSIDとキーを入力して、作業を開始します。設定を保存し、オペレーティングシステムで自動的に起動します。
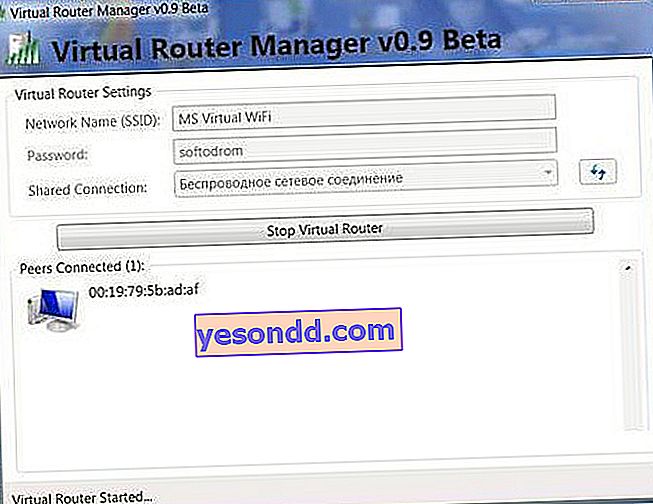
両方のプログラムのドロップダウンリストで、共有する接続を選択できます-ケーブル(ローカルネットワーク)、ワイヤレス(コンピューターがwifi経由で接続されている場合)、USBモデムなど。
したがって、仮想WiFiテクノロジーを使用し、説明されているユーティリティを使用すると、任意のOSを備えた任意のデバイスにwifiインターネットを簡単に配布できます。
コンピュータ間でWiFiを直接共有する方法は?
次に、wifiを介してインターネットを配布する別の方法を見てみましょう。これは、Windows 7を実行している2台のコンピューターを接続する必要がある場合にのみ適用されます。スマートフォンやその他のデバイスには適していません。
「コントロールパネル」>「ネットワークコントロールセンター」>「ワイヤレスネットワーク管理」に移動します。[追加]> [コンピュータ間ネットワークを作成する]リンクをクリックします。

「次へ」をクリックして、SSID、暗号化タイプ、パスワードを設定します。HomeWiFiと名付けました。また、ネットワーク設定を保存するためのチェックボックスをオンにすることを忘れないでください。

もう一度[次へ]をクリックして、ネットワークが作成され、そのパラメータが画面に表示されるまで待ちます。
時計が配置されている右下隅にあるグラフの形で接続アイコンを確認します。左ボタンでクリックすると、新しい接続が表示されます。

あとは、接続してパスワードを入力し、ポップアップウィンドウでこの接続が「ホームネットワーク」であることを選択するだけです。
次に、2番目のコンピューターに移動し、同じ方法で新しいHomeWiFiネットワークに接続します。
その後、1台のコンピュータの「ネットワークと共有センター」に戻り、wifiでインターネットを配信します。2台のコンピューター間の接続が表示されていることがわかります。
次に、左側のメニューで[詳細な共有オプションを変更]リンクに移動します。

そして、ファイルとフォルダの妨げられない使用を可能にし、許可するために、どこにでもティックを配置します。
保存して前のページに戻り、メニューから[アダプターパラメーターの変更]を選択します。配布しているインターネットHomeWiFiを見るところ。それを右クリックして、「プロパティ」を選択します。
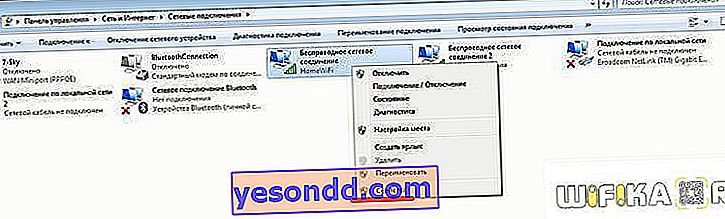
新しいウィンドウで[アクセス]タブを選択し、インストールされている場合は、ここですべてのチェックボックスをオフにします。
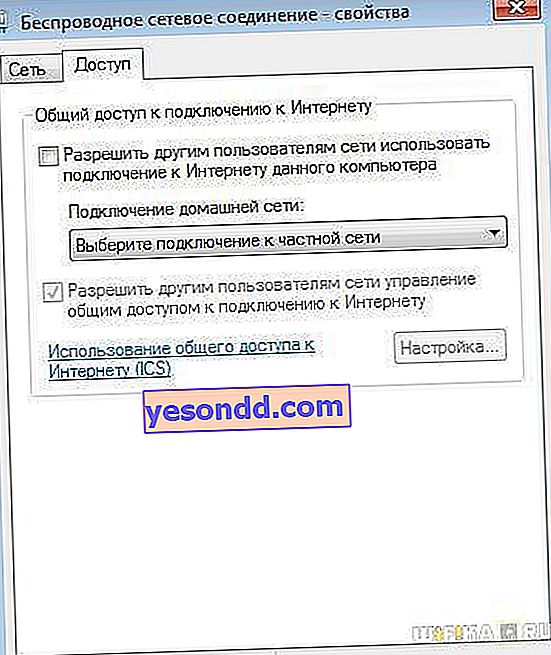
「高速インターネット接続」を除いて、リストにあるすべての接続を閉じて同じようにします。または、タイプによっては別の名前で呼ばれることもあります。どちらの場合も、挿入されたケーブルを介して機能する接続を正確に選択する必要がありますコンピュータで、すべてのコンピュータにインターネットへのアクセスを提供します。私の名前はWANミニポート(PPOE)です。
その中で、再び「アクセス」に移動し、「他のネットワークユーザーがこのコンピューターのインターネット接続を使用することを許可する」の項目にチェックマークを付け、ソースとして「ワイヤレスネットワーク接続」を選択します。そして、残りのすべてのボックスを削除します。
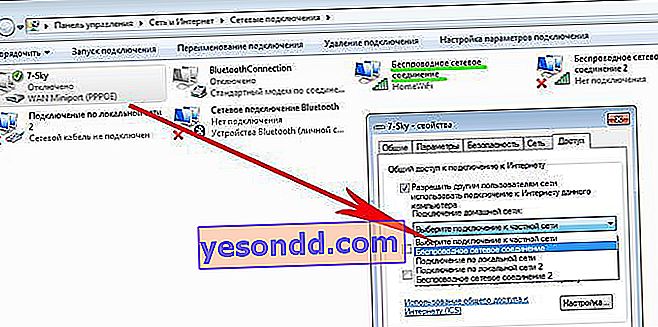
このすべての後、インターネット接続を切断し、wifi経由でそれを配信するコンピューターで再接続する必要があります。また、2番目のPCでワイヤレス接続を切断して再接続すると、インターネットが機能するようになります。
同様に、ケーブルで直接ではなくルーターのLANポートの1つを介してWorld Wide Webに接続するコンピューターからWi-Fi経由でインターネットを配布できます。この場合、今行ったような高速接続やPPOEの代わりに、ローカルネットワーク接続へのパブリックアクセスを開く必要があります。
Windows XP上のコンピューターからインターネットを共有する方法は?
Windows XPがインストールされているコンピューターからWi-Fi経由でインターネットを配布するには、最初に上位10と同じ準備手順をすべて実行する必要があります。すべてのデバイスがインストールされ、動作する準備ができたら、最初にwifiモジュールをオンにします。外部デバイスを使用している場合は、ディスクに付属し、ユーザーがインストールしたソフトウェアを実行します。
したがって、[スタート]> [設定]> [ネットワーク接続]に移動します。便宜上、両方のコンピュータですべてのアクションを並行して実行します。有線接続と無線接続のアイコンが表示されます。マウスの右ボタンで「無線ネットワーク接続」をクリックし、「有効にする」をクリックします。2台目のコンピューターでも同じことを繰り返します。
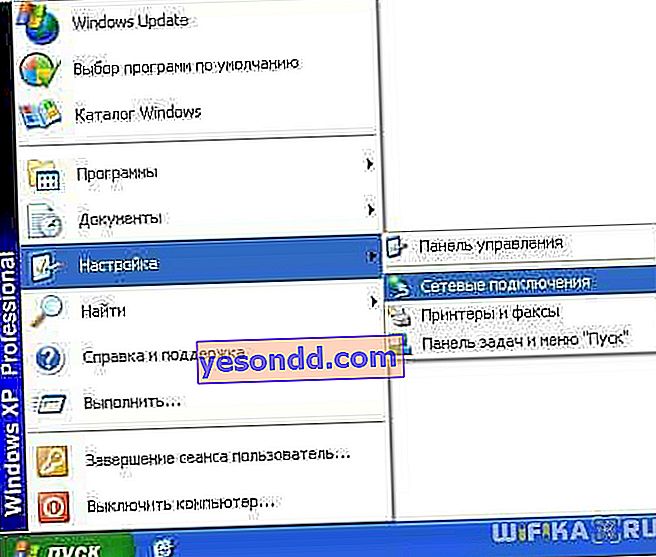

その後、同じドロップダウンリスト(マウスの右ボタンでアイコンをクリックすると表示される)で、最後の項目-[プロパティ]を選択します。そして、将来のローカルネットワークの設定を行います。これを行うには、「インターネットプロトコル(TCP / IP)」に移動します

インターネットに接続され、wifi経由で配布するヘッドコンピューターで、次の設定を行います。
- IPアドレス:192.168.0.1
- マスク:255.255.255.0
2台目のコンピューターでは、次のとおりです。
- IPアドレス:192.168.0.5
- マスク:255.255.255.0
- デフォルトゲートウェイ:192.168.0.1
- DNSサーバー:192.168.0.1
メインゲートウェイは最初のコンピューターのIPです。これはケーブル経由のインターネット接続があり、それを介して2番目のコンピューターにwifi経由でそれを受信します。
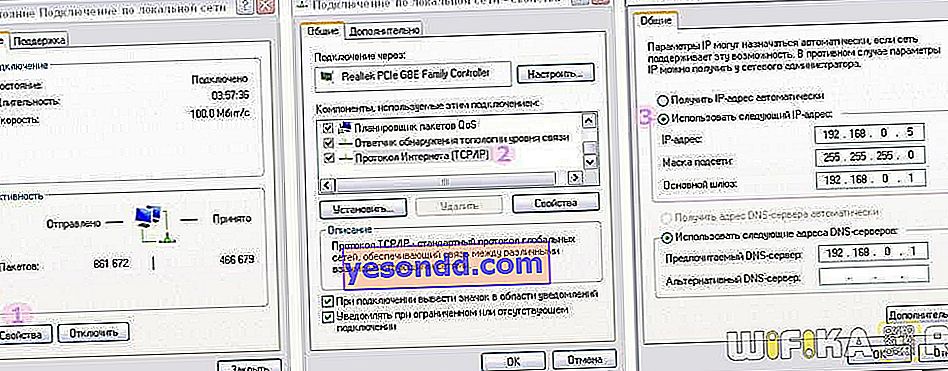
はい!次に、ワイヤレスwifiネットワークコンピューターコンピューターを構成する必要があります。つまり、2番目のデバイスに対してインターネットへのアクセスを許可します。最初のコンピューターに戻ります。[ネットワーク接続]セクションで、ケーブルを介したインターネットへの直接接続が見つかります。通常、これは "ローカルエリア接続"と呼ばれます。
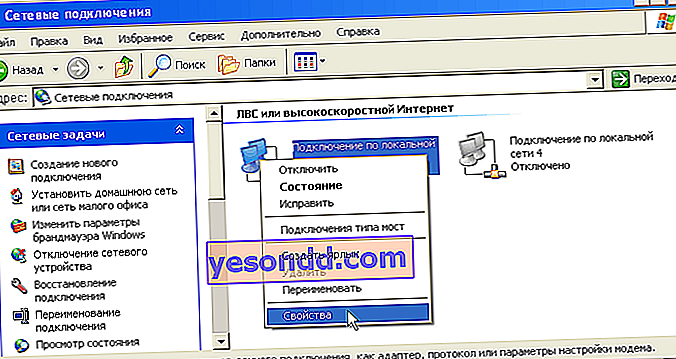
それを右クリックして、[プロパティ]に移動し、[詳細設定]タブに移動します。ここで、「他のネットワークユーザーを許可する」という項目にチェックマークを付け、[OK]をクリックします。

その後、「ワイヤレスネットワーク」タブに移動し、「追加」をクリックして新しいwifiネットワークを作成します。
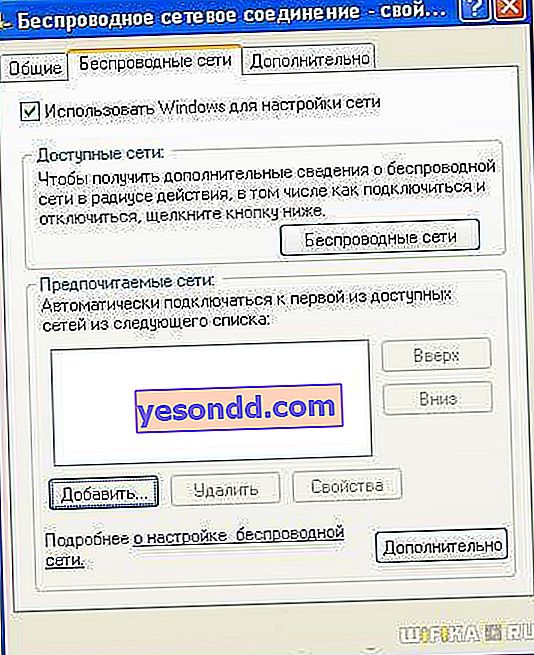
その後、[詳細設定]タブに移動し、[オプション]ボタンをクリックしてファイアウォールを無効にし、メインコンピュータから別のコンピュータへのインターネットの配信をブロックしないようにします。
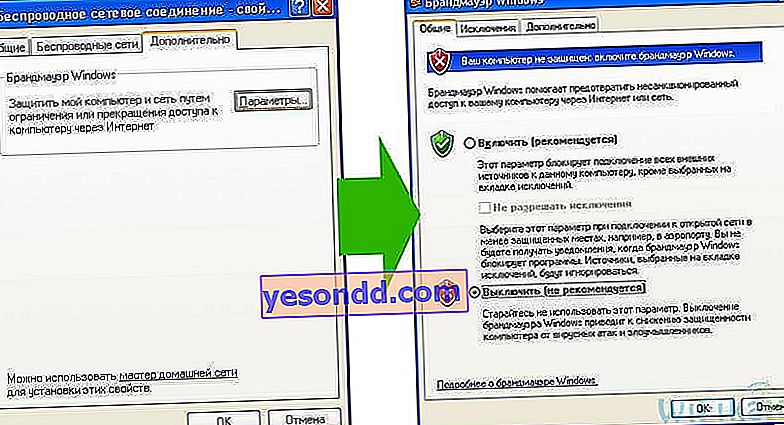
次に、最初のタブ「一般」に戻ります。下の写真をよく見て、すべての設定をコピーしてください。「キーは自動的に提供されます」という項目のチェックボックスがオフになっていることに注意してください。その逆は「これはコンピューター間の直接接続です」に設定されています。キーは、wifiインターネットに接続するためのパスワードです。自分のことを思い出して覚えておくことができます。2台目のコンピューターに入力する必要があります。

- ネットワーク名(SSID)は、ネットワークの名前です。
- 認証-ジョイントを選択
- データ暗号化-WEP
- キーは自動的に提供されます。チェックボックスをオフにすると、キーを設定できなくなります。
- ネットワークキー-文字と数字で構成される十分に長いキーを入力する必要があります。
- 確認-キーを繰り返します。
- 「これはコンピューター間の直接接続です。アクセスポイントは使用されません。」というボックスにチェックを入れます。
その後、このウィンドウの次のタブに移動し、「ネットワークが範囲内にある場合は接続する」にチェックマークを付けます。これにより、共有wifi Windowsに自動的に接続されます。
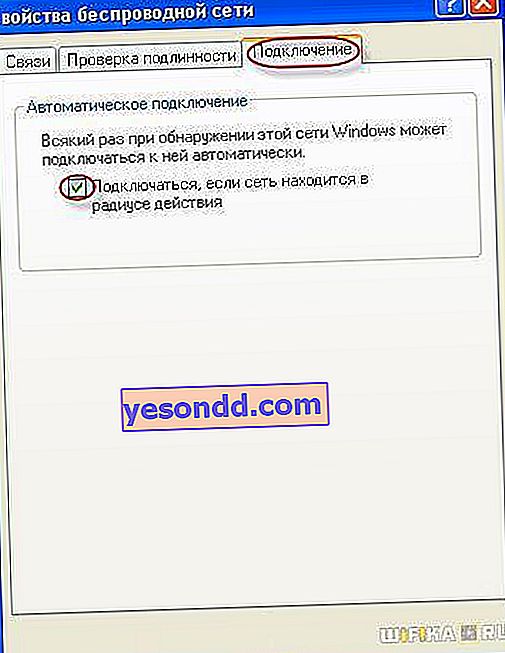
以上でネットワークが作成され、Windowsパネルの右下隅に2台のコンピューターの形の2番目のアイコンが表示されます(最初のアイコンはプロバイダーへの接続でした)。

これは、最初のコンピューターが接続され、2番目のコンピューターに接続する準備ができていることを意味します。2番目のコンピューターに移動し、取り消し線の付いたコンピューターのアイコンをダブルクリックします。

または「スタート」>「設定」>「ネットワーク接続」に移動し、「ワイヤレス接続」を右クリックして「プロパティ」を選択します
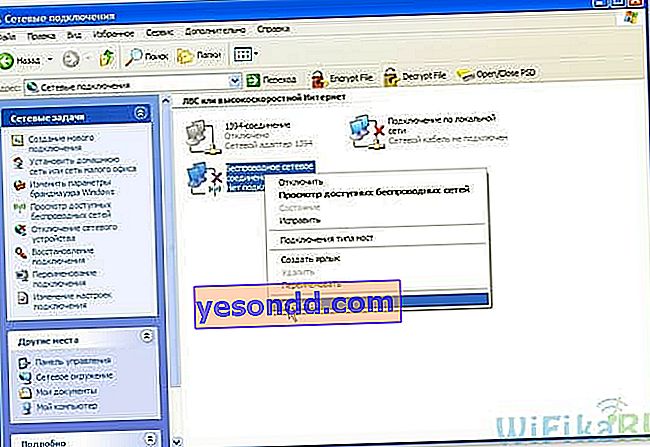
「無線ネットワーク」タブに行き、同じ名前のボタンをクリックしてください

利用可能なネットワークのリストが表示されます。それらが複数ある場合は、独自のものを見つけ、以前に設定したパスワードを入力して接続します。
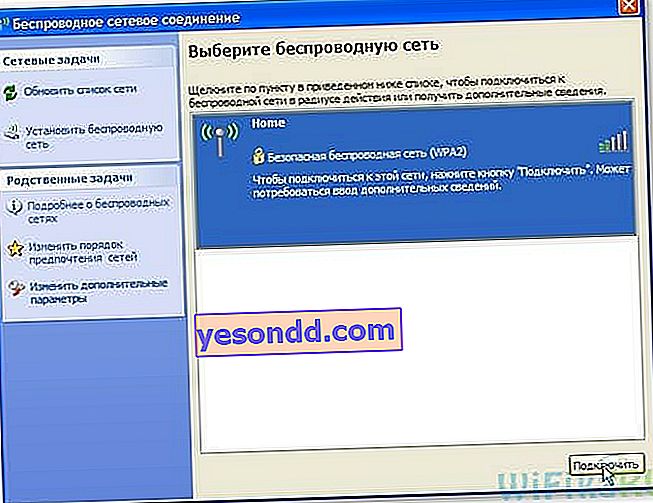
すべてがうまくいくと、対応するインジケータが下部のWindowsタスクバーに表示され、クライアントコンピュータは最初のコンピュータのインターネット接続を使用できるようになります。

これで、コンピューターからインターネットを配布する方法を理解した後、無制限の数のクライアントマシンで同じ手順をすべて実行し、ベースの最初のPCがオンになっているときに任意のデバイスから直接接続できます。同時に、据え置き型のデスクトップPCがメインである必要はありません。コンピューターからインターネットを配布することも難しくなく、これに違いはありません。ちなみに、すぐにたくさんの興味深いことをお伝えするので、新しい記事をフォローすることをお勧めします。
質問は?コメントで答えます