今日、私は読者の間で非常に興味があるストリートルーターとワイヤレスwifiブリッジの話題に触れたいと思います。つまり、2つのルーターを接続して、オフィスと倉庫の間、別の住宅の2つのアパートの間、またはプライベートコテージとガレージの間など、離れた2つの建物間を無線接続する方法を定期的に疑問に思っていますか?答えは、ルーターを介してWiFiブリッジを構成する必要があることです。
2つのルーターのネットワーク間のWiFiブリッジとは何ですか?
WiFiブリッジは、ワイヤレス信号を使用して2つの独立したローカルネットワークを接続するための設定です。また、Wi-Fiブリッジを使用して、クライアントモードで別のルーターに接続されているホームルーターに別のコンピューターを接続できます。
ルーターがインストールされ、Wi-Fiネットワークが構成されたアパートがある状況を想像してみてください。そして裏庭と独自のグリッドのあるカントリーハウスが、あなたのアパートの真向かいの森の後ろにあります。アパートからこの家まで無料でインターネットを接続したい。したがって、これら2つのネットワーク間にワイヤレスwifiブリッジをセットアップするという課題に直面しています。
無線ブリッジ接続条件
どのような状況でwifiブリッジを使用することをお勧めします。
- 無線信号の発信元に近い部屋、つまりwifiルーターからの部屋について話している場合、従来のアンテナまたはリピーターを設置した後にネットワークがそれに当たる可能性があります。
- 距離が数十メートルを超えない場合は、追加のデバイスなしで範囲を拡大するか、wifiブリッジモードをサポートする2つのルーターを使用することができます。
- しかし、より安定した動作を保証するために、数百メートルからキロメートルの範囲のより深刻な距離では、そのようなワイヤレスブリッジを構築するために特別に設計された特別なwifiアクセスポイントを使用することをお勧めします。彼らはすでに強力な指向性アンテナが装備されており、互いに連携して動作するように設計されています。
今日、そのような機器の生産市場には率直なリーダーはいません。TP-Linkと他の大手メーカーの両方が同様のソリューションを持っています。しかし、かつてのパイオニアは、今日までさまざまな価格帯と性能特性を持つ多くのモデルを持っている会社Ubiquitiでした。
Wi-Fiブリッジの2つのアクセスポイント間の見通し線
あなたのアパートからインターネットをどこに接続する必要があるかについて話し合ったとき、注意深い読者が気づいたはずの細部に注意してください-隣の家や最も近い森に。つまり、2つの同一のアクセスポイントを購入して設置し、それらを互いに向けて、壁、木などの障害物や干渉によって直接の接触が妨げられないようにする必要があります。
wifiブリッジの安定した動作の主な条件は、2つのオブジェクト間の見通し線です。
したがって、家の場合、向かい合っている場合は、バルコニーまたは屋根にアクセスポイントを固定するだけです。たとえば、森に隠された夏のコテージに橋を渡ってWiFiを分配するために、より長い距離について話している場合、受信アクセスポイントを高いポールに木や家の上にそびえるように設置できます。
設備仕様
ワイヤレスブリッジを作成するためのもう1つの前提条件は、機器の技術的特性です。機器がどれだけ遠くまで、どの周波数で動作するかです。これらが互いに通信するのに最も適しているように、これらは2つの同一のモデルであることが最善です。
また、外部増幅アンテナを別途購入することで、受信の安定性をさらに高めることができます。
ポイントを設定するときは、それらの信号の方向図を考慮する必要があります。距離が離れるほど、お互いを正確に狙う必要があることを理解する必要があります。
WiFiアクセスポイントおよびその他の機器
範囲ごとにwifiブリッジをセットアップするための機器をいくつか考えてみましょう。見通し内に3 km以下の距離でwifiブリッジを作成する場合は、Ubquiti NanoStation Loco M2、NanoStation Loco M5、NanoStation M2モデルが適しています。

次のWiFiホットスポットはすでに最大10 kmに到達しています-Ubiquiti NanoStation M5、NanoBridge M5 22dBi、NanoBridge M5 25dBi。最後の2つは、より多くの増幅アンテナを備えています。

パワフルなナロービームアンテナが組み込まれたPowerBridge M3およびPowerBridge M5モデルは、20 kmの距離を克服するのに役立ちます。
そして最後に、Ubiquiti Rocket M2、Rocket M5、Rocket M5 GPSモデル(座標同期を使用)を使用して、最大距離を最大30〜50 kmカバーできます。また、より安定した受信のために、アンテナでさらに強化できます。たとえば、RocketDish 2G-24は、2.4 GHzで動作するRocket M2ポイント、Rocket M3のRocket Dish 3G、およびRocket M5のRocketDish 5G-30に最適です。

見通し線がない場合、NanoStation Loco M900モデルは最大5 kmの距離で役立ちます。2.5 GHzで動作するほとんどのアクセスポイントとは異なり、この機器の周波数範囲は900 MHzであり、電波が障害物を回避するのに役立ちます。

ポイント自体に加えて、屋外設置の場合は、さらにいくつかのデバイスが必要になります。これは、PoE技術を使用して動作する(つまり、ネットワークケーブルを介して電力を受け取る)デバイスを、大気現象によって発生する可能性がある危険な電圧から保護する、いわゆる避雷です。

まとめましょう。ルーターを介してワイヤレスWiFiブリッジを作成するには、次のものが必要です。
- 2つの構成済みローカルエリアネットワーク
- アンテナ付きの2つの外部アクセスポイント
- および2雷保護。
何を買うべきか迷っているなら、ググって、この機器を売っているオンラインストアを見つけてください。ほとんどの場合、それらには便利なモデル選択ウィザードがあり、購入して構成するだけの既製の組み立てキットがあります。
UbiquityのWebサイトから一連のアクセスポイントの特性を説明します。
NanoStation MおよびNanoStation Loco Mシリーズのアクセスポイントは、基地局からの信号を受信するクライアントデバイスとして最適です。指定された方向の送信アンテナとして; オブジェクト間の可視性が制限されているブリッジ接続として、MIMO 2×2アンテナを使用。
弾丸にはアンテナが内蔵されていないため、用途が広いです。N型コネクタを使用して、適切な範囲のパネル、指向性アンテナ、または円形アンテナを構成できます。主に、橋を架けたり、円形方向に信号を配信したりするために使用されます。
Rocketは、独自のアンテナAirMax Sector、Dish、Omniとの併用により、プロバイダークラスのポイントツーマルチポイント接続を構築し、40 kmを超える高速道路向けに設計されています。ドットの主な利点は、パワー、パフォーマンス、MIMO 2X2モードのサポートです。
AirGrid、NanoBridge、PowerBridgeには指向性アンテナが組み込まれており、主にブリッジングアプリケーション向けに設計されています。アンテナは、パフォーマンス、電力、フォームファクター、目的が互いに異なります。
Ubiquiti wifiブリッジのセットアップ
距離を決定し、デバイスのセットを選択したら、ブリッジの構成を開始します。5 km動作し、最大40台のワークステーションをサポートするUbiquiti NanoStation M5ミッドレンジWifiアクセスポイントの例を示します。
アクセスポイントモードでの最初のポイントの設定
ポイントを落雷保護に接続し、それをPoEアダプター(LANコネクターを介して電力を供給できるデバイス)に接続します。PoEアダプターは、ネットワークアダプターを介して主電源に接続されます。また、PoEアダプターでは、インターネットが接続されているLANルーターからも、LANコネクターにパッチコードを挿入します。
その後、// 192.168.1.20(ケースまたはパッケージに示されています)でブラウザに移動し、ユーザー名/パスワード「ubnt」を使用してログインし、一般的なデータとネットワークステータスを表示するメインの管理ページに移動します。
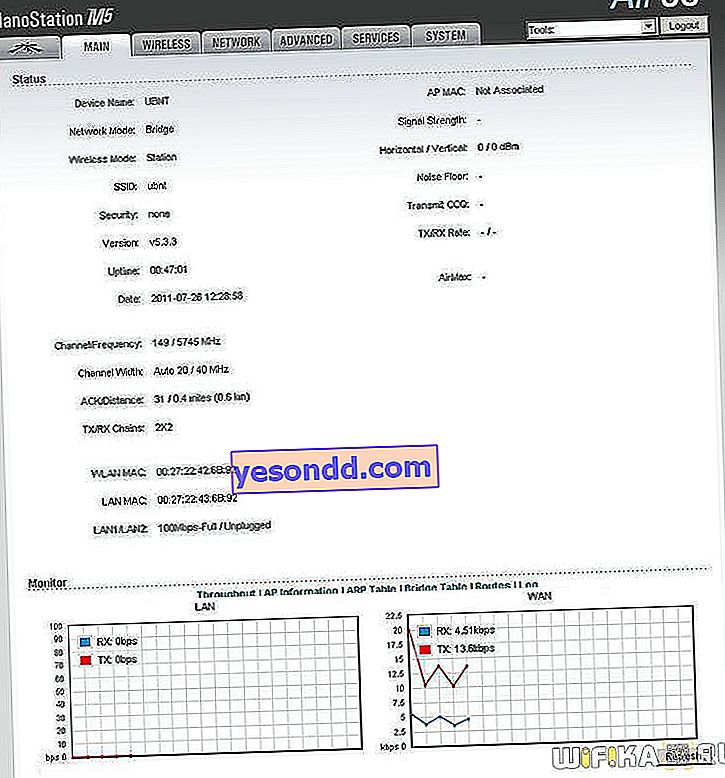
作業に必要なすべてを構成するWireLessタブが必要です。SSIDやセキュリティ(暗号化の種類、接続用のログインとパスワード)など、既によく知られている項目があります。繰り返しますが、これを構成する方法は、ワイヤレス接続に関する最初の記事で詳しく説明されています。
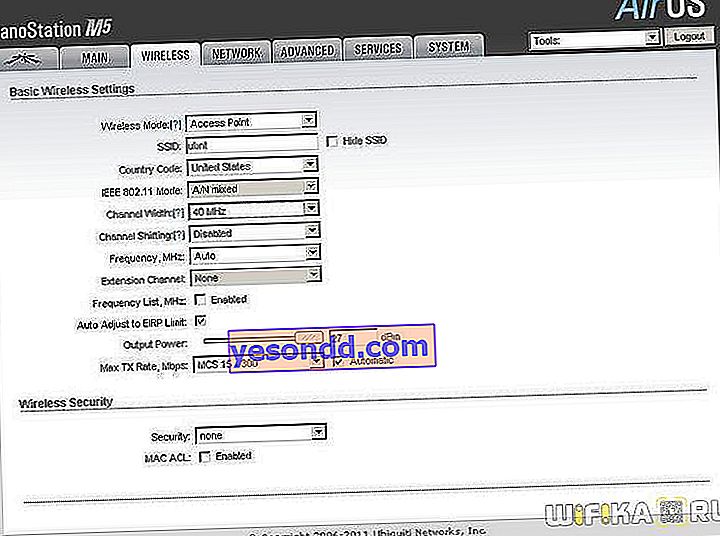
今、私は新しい基本的なパラメータに焦点を当てます。
- ワイヤレスモード-このデバイスの役割は、アクセスポイント(ポイント)またはステーション(クライアント)です。1つはメインのアクセスポイントで、もう1つはAPモードを設定します。2つ目はクライアントです。複数のデバイスをネットワーク化できるWDSモードもありますが、今は必要ありません。
- チャネル幅-チャネル幅。チャネル帯域幅は、このフィールドの値によって異なります。40MHz〜300 Mbit / s、20 MHz〜130 Mbit / s、10 MHz〜65 Mbit / s、5 MHz〜32 Mbit / s。
- 周波数-チャネル周波数。隣接するWi-Fiとは異なる番号を必ず指定してください。これを判別する方法は、ここで詳しく説明されています。
- 出力電力-送信機の電力。最大限に公開します。
- 最大データレートでは、特定のデータ転送レートを設定するか、自動モードを選択できます。
残りはそのままにしておくことができます。
これらすべてのパラメーターを構成し、別のアクセスポイントに移動します。
ステーションモードでの2番目のポイントの設定
最初のケースと同じように、電気とLANに接続するためのすべての手順の後で、IP(最初のものと同じ)に従います。その後、最初のポイントにそのようなアドレスがあるため、IPを変更する必要があります。これを行うには、[ネットワーク]タブに移動して、192.168.1.21に変更します。
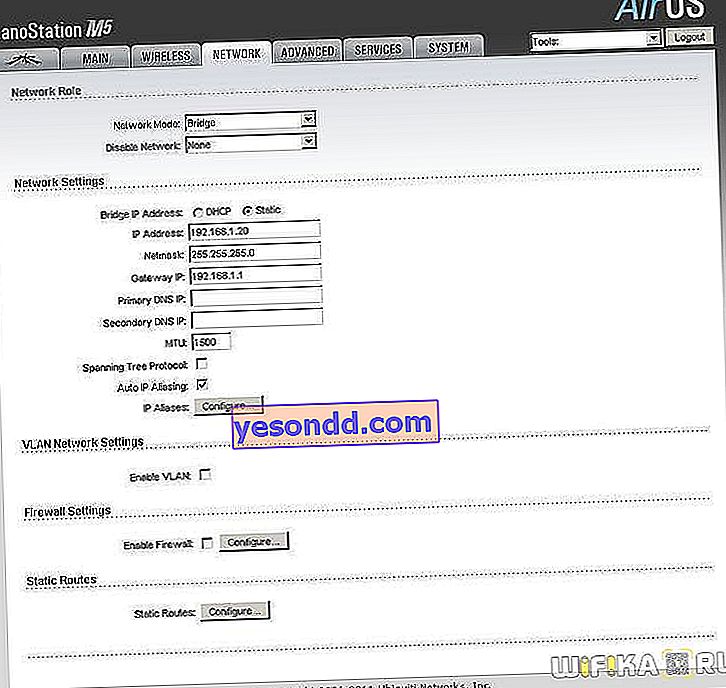
[変更]> [適用]ボタンをクリックして設定を保存し、再起動を待って管理パネルに戻りますが、変更された新しいアドレスに移動します。
[ワイヤレス]タブに移動し、前述のように、操作モードを[ステーション]に変更します。
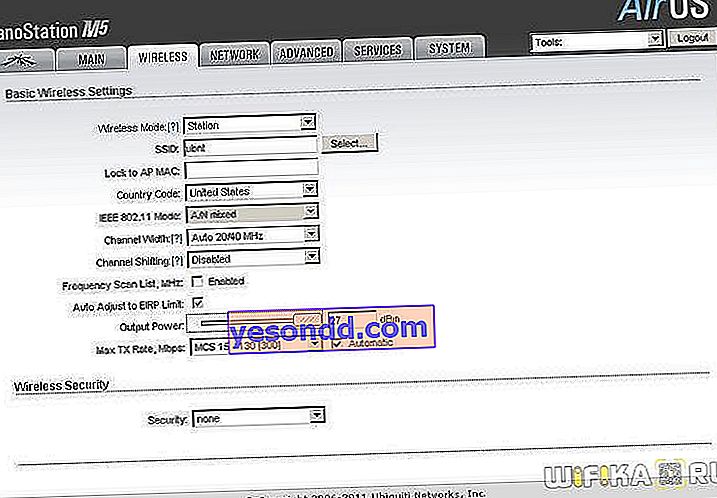
「SSID」アイテムで、「選択」ボタンをクリックし、開いたウィンドウで「スキャン」ボタンをクリックします。デバイスは、最初に設定済みのアクセスポイントを検出するはずです。
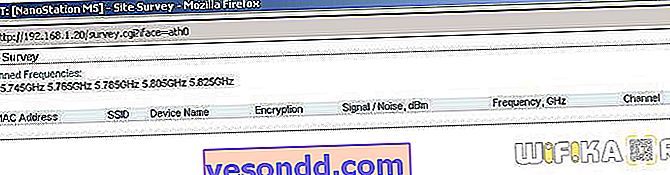
ポイントの反対側のボックスをオンにし、そのMACアドレスをコピーして、[Lock to AP MAC]フィールドに貼り付けます。[変更]> [適用]をクリックして変更を保存します。
最後に、最後のステップ-[詳細設定]タブに移動し、[距離]行に最初のwifiアクセスポイントまでの距離を示します。残りはデフォルトのままにして、すべてを再度保存します。
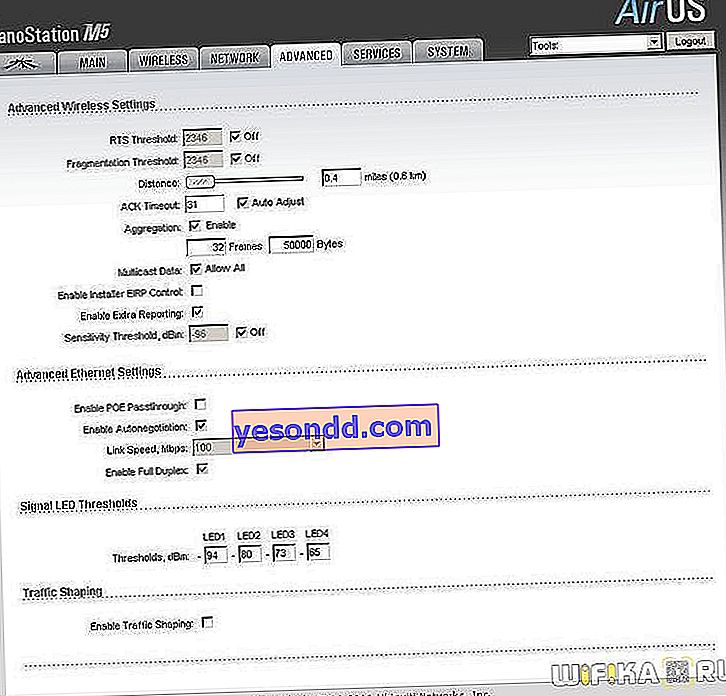
それだけです-2つのwifiアクセスポイントで構築された無線wifiブリッジの準備が整いました。
TP-Linkワイヤレスブリッジの構成
TP-Linkアクセスポイントのインストール方法は、すでに上記で説明したものと似ています。アクセスポイントを互いに反対側に固定し、ソースネットワークでローカルネットワークが機能するコンピューターまたはルーターと、WiFiを受信するオブジェクトに接続します。TP-Link Pharosの正確な接続方法については別の記事で詳しく説明したので、繰り返す必要はありません。

アクセスポイント管理パネルに直接移動してみましょう。彼女にはいくつかの操作モードがあります。
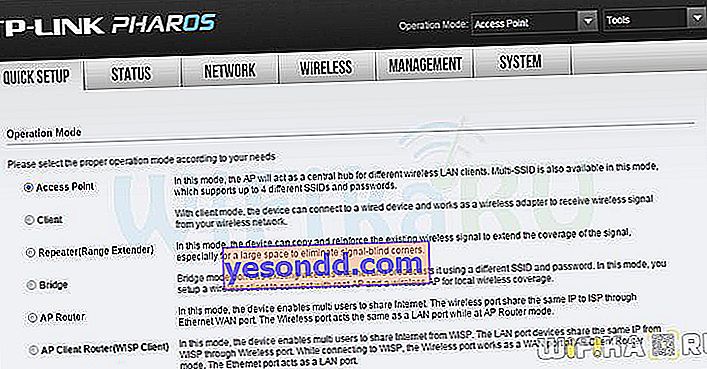
配布するポイントには、AccessPoint、APルーター、またはAPクライアントルーターが適しています。インターネット配布モードでAPを設定する方法は、ビデオで詳しく説明されています。
ホストの場合-クライアント、リピーター、またはブリッジ。この記事では、デバイスが受信モードでどのように機能するかについて説明します。
基本的には、ワイヤレスWiFiブリッジのセットアップについてお伝えしたかったことのすべてです。あなたのセットアップで頑張ってください!
//www.youtube.com/watch?v=sOasrR_lLf0
