これらの行を読んでいる場合、おそらく1つの重要な質問をしたでしょう:WindowsまたはNVidia Geforce、ATI Radeonでドライバーを見つけてインストールする方法..?論理的には、これらの各デバイスのドライバーを無料で更新する方法を示す記事をいくつか書いているはずですが、これはまったく必要ではなく、以下で理由を確認します...
Windows用のドライバーを見つけるにはどうすればよいですか?
コンピューターユーザーである私たち一人ひとりが、コンピューターに接続されている特定のデバイス用のドライバーを見つけることに問題を抱えているか、いつか抱えるでしょう。たとえば、オペレーティングシステムを再インストールし、デバイスからドライバーディスクを紛失した場合です。または、なんらかの理由でデバイスにドライバーがインストールされていない場合や、ドライバーが飛んでしまった場合、つまり、動作を停止した場合。原則として、このような問題はネットワークデバイス、プリンター、またはビデオとサウンドカードで発生します。論理的には、これらの各デバイスのドライバーを無料で更新する方法を示す記事をいくつか書く必要がありますが、これはまったく必要ありません-この記事ではWindowsコンピューターまたはラップトップにドライバーを見つけて正しくインストールする一般的な方法を示します。最初にVEN-DEVコードを使用して、そして自動的にアプリを通じて。
したがって、ラップトップまたはコンピューターに2つの方法でドライバーを無料でインストールできます。
- 手動で、以前にインストールされたハードウェアのモデル番号を見つけた。
- 自動-ドライバーDriverPack Solution(Driver Pak Solution)のセットを使用します。
もちろん、最初にメーカーの公式ウェブサイトからダウンロードしてソフトウェアを手動でインストールする方が適切です。この場合、特定のモデルで動作するドライバーが保証され、システムの動作に支障をきたしたり干渉したりしないためです。
ただし、このコンピューターの経済全体についてほとんど理解していない初心者にとっては、いわゆる「ドライバーパック」と呼ばれる「魔法の薬」を使用する方が簡単です。これにより、Windowsで不足しているすべてのドライバーを一度にゼロから更新またはインストールできます。これはDriverpack Solutionパッケージに関するものです。しかし、同時に、そこにある「薪」が自動的にインストールされることを理解する必要があります。コンピュータに何がインストールされているのか、また実際にPCのコンポーネントで動作するかどうかはわかりません。公平に言えば、私自身もDriverpack Solutionを使用することが多いので、これまでのところ深刻な問題は経験していないと言わざるを得ません。同時に、インターネットに接続されていないコンピューターのコンポーネントのソフトウェアを更新する場合、パッケージの使用は最も現実的なソリューションです。
Ven-Devを使用してコンピューターにドライバーを手動でインストールする
まず、必要なドライバーをインターネットから直接ダウンロードして手動でインストールする方法から始めましょう。これには、次のものが必要です。
- 特定のデバイスを識別する
- それのドライバーを見つける
- そしてインストール
検索には、driver.ruとdevid.infoという2つのサービスが役立ちます。
1つ目は、不明なデバイスのメーカーとモデルを正確に知っている場合に適しています。たとえば、HP 2000cxiプリンター(私の場合)にドライバーをインストールする必要があります。カタログから[プリンタ]セクションを選択し、次にメーカー、モデル、オペレーティングシステムを選択します。そして、ドライバーファイルをダウンロードします。
コンピュータの内部にあるビデオカードなど、デバイスのモデルがわからない場合は、2番目のサイトが役に立ちます。難しいように思われるかもしれませんが、実際にはそれらを見つけるのも難しくありません。各機器には独自の識別コードがあり、その名前を使用して識別できます。これを行うには、[スタート]メニューに移動し、[コンピューター]を右クリックして、[管理]セクションを選択します。
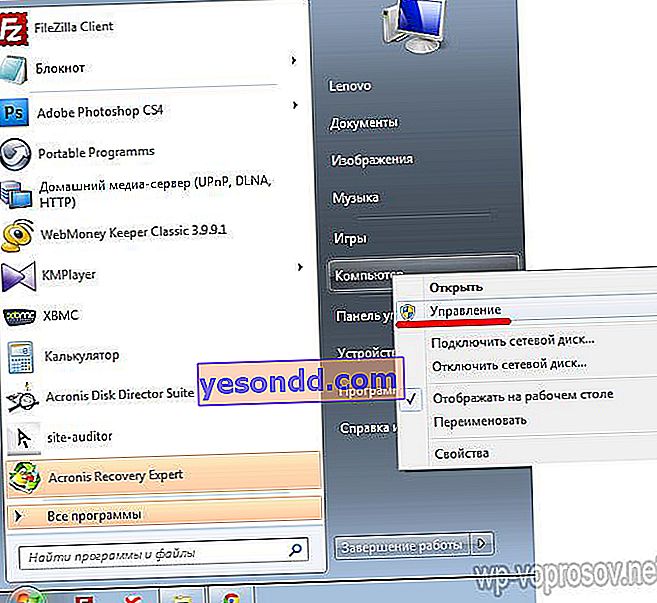
「デバイスマネージャー」のサブセクションに移動し、IDを特定するものを選択します(通常は「不明なデバイス」と呼ばれます)。ビデオカードに表示します。これは、サービスがそれをどの程度正確に検出するかを確認するためにコンピューターによって決定されます。それを右クリックして「プロパティ」を選択します
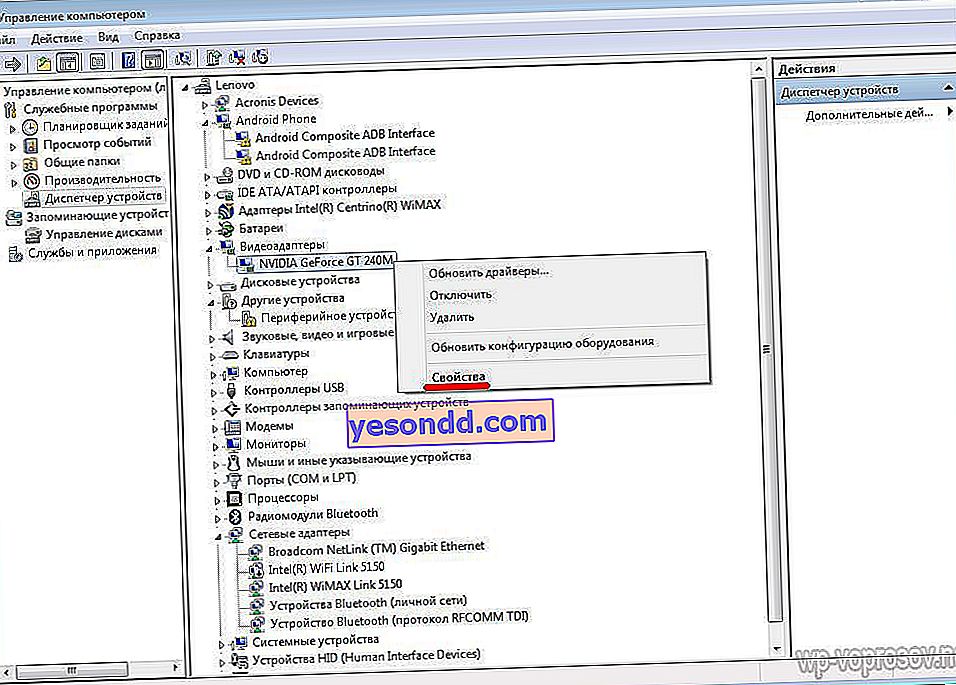
新しいウィンドウで[情報]タブを開き、ドロップダウンリストで[機器ID]を選択します。ここで、同じ値が繰り返されているいくつかのコードを見てみましょう-VENとDEV、私たちにとって興味深いのはそれらです。
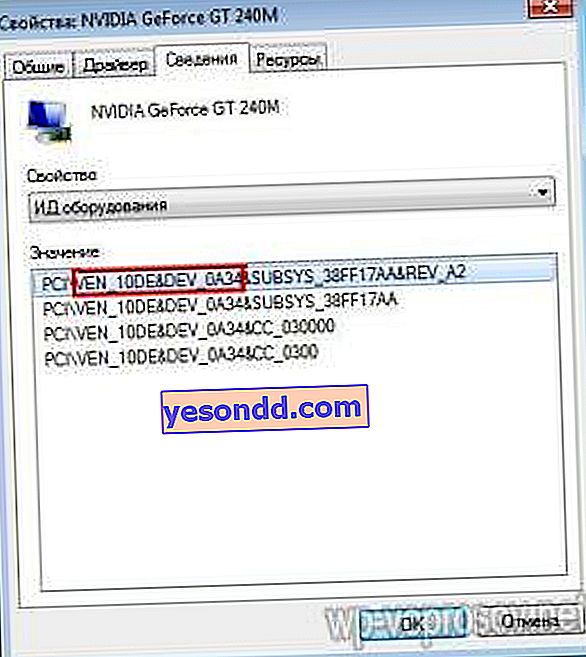
コードのこの部分をコピーします。私にとってはVEN_10DE&DEV_0A34のようになり、サイトの検索フォームに貼り付けて、[検索]をクリックします。

検索結果には、機器の名前と、鮮度の異なるビデオカード用のいくつかの異なるドライバーセットが表示されます。ただし、ダウンロードする前に、小さなタブに注意してください。ここでは、オペレーティングシステムを選択する必要があります。Windows 7 32xでの最初の薪で、64ビットシステム、またはWindows 8、XPなどがある場合は、適切なタブを開きます。その後、更新日までに最新のドライバーをダウンロードしてください。
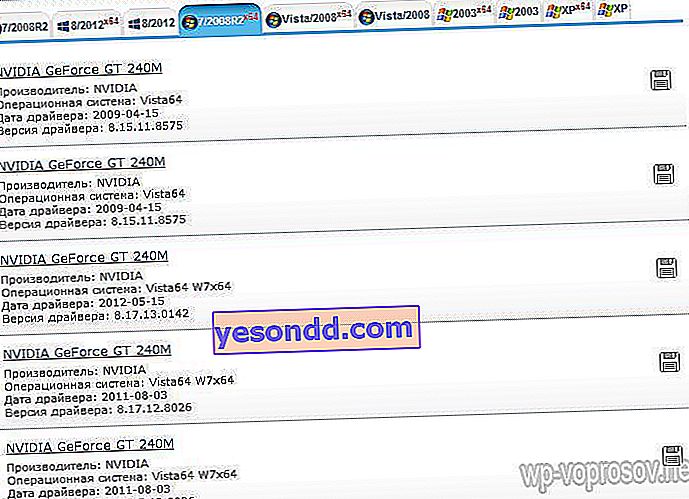
ご覧のとおり、モデルは正しく識別されているため、すべてが正常です-このサービスを安全に使用できます。
インターネットにアクセスせずにWindows用のドライバーを正しくインストールする方法
しかし、更新が必要なコンピューターがインターネットに接続されていない場合はどうでしょうか。次に、何もダウンロードできなくなりますか?はいといいえ。このような場合は、既知の既存のデバイス用のDriverpack Solutionドライバーの完全なセットが入ったリムーバブルメディアを用意して、いつでも任意のコンピューターまたはラップトップにインストールできるようにする必要があります。
そして、あなたはサイトからそれを取ることができます-drp.su。まず、IDによる同様の検索を使用して、不明なデバイスの薪を見つけることもできます。
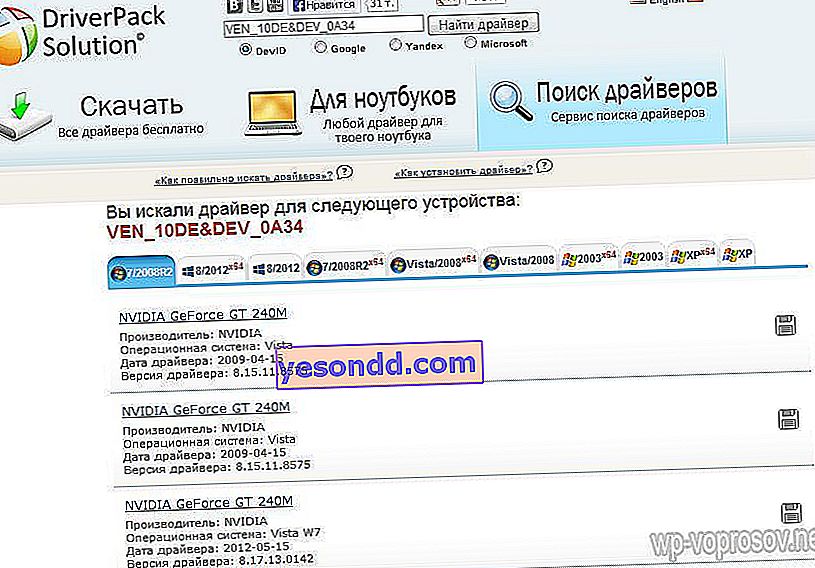
次に、特定のラップトップモデル用のドライバーを簡単にダウンロードしてインストールできます。これを行うには、「ラップトップの場合」セクションに移動し、メーカー、モデルを選択してファイルを保存します。ただし、特定のモデルについては、このサービスの標準パッケージの1つでのみ使用できる場合があります。これらのパッケージには、このサイトのすべての利点が含まれています。提案されたキットの1つをダウンロードしてUSBドライブにインストールします。これを任意のコンピューターに接続し、不足しているドライバーを簡単に更新してインストールできます。
「ダウンロード」セクションに移動して、これらのセットを確認してください。これらは、標準のUSBメディアの容量によってグループ化されています。
- 小さなフラッシュドライブ用のライト、
- DVD-ディスクへの書き込みが簡単なISOイメージ形式の標準ディスクのサイズ未満
- フル-利用可能なドライバーのフルセット
また、最も頻繁に処理する必要があるデバイスのみを選択できる便利なコンフィギュレータープログラムもあります。1回限りの使用の場合は、さらに便利です。
日常の作業では、便宜上、完全なセットをダウンロードしてリムーバブルメディアに保存することをお勧めします。このパックは急流の形でインターネットにアップロードされるので、そのようなファイルをダウンロードするプログラムが必要です。
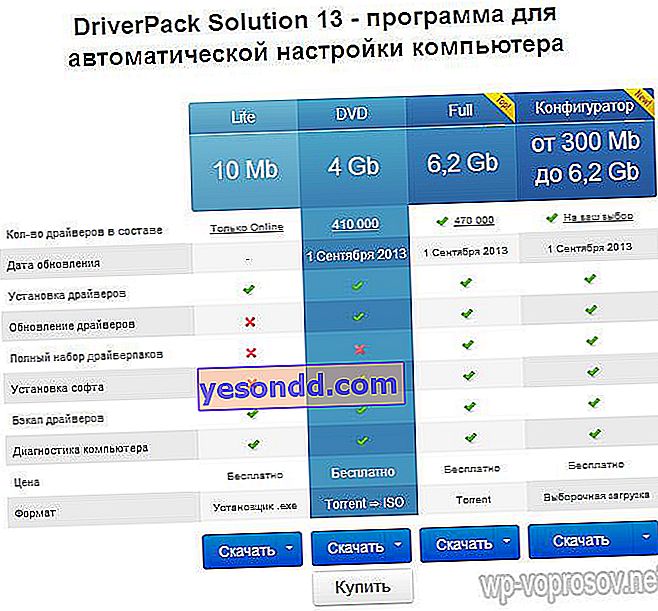
次に、パッケージのタイプを決定し、ダウンロードしてから、その内容を理解します。フルバージョンを例に説明します。ここでは、いくつかのフォルダと、アーカイブにパックされたEXEファイルが提供されています。USB経由で接続された外付けドライブにすべて取り出し、DriverPackSolution.exeを実行します。
プログラムは、既にインストールされているドライバーの最新バージョンを検索することもできます。これは、起動時にすぐに実行され、フラッシュドライブが接続されているコンピューターに関する情報を収集し、メインウィンドウに結果を通知します。メインウィンドウには、更新する必要がある量とインストールする量が表示されます。
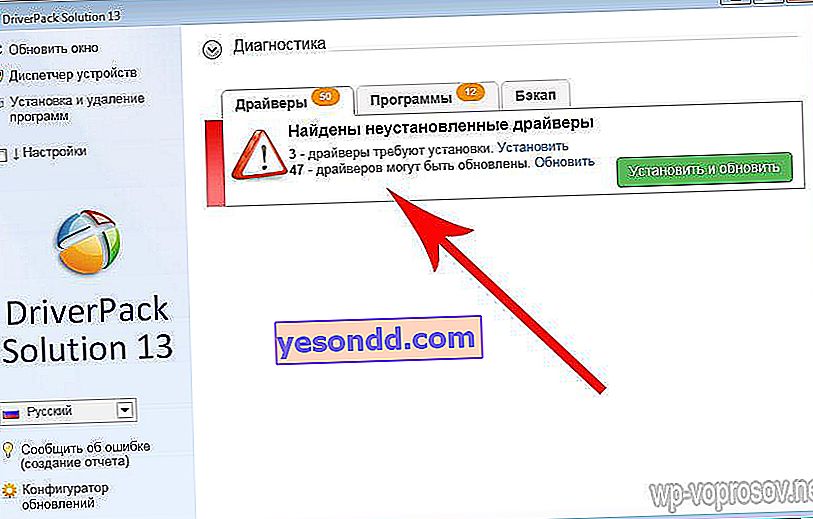
何かをする前に、アップデートがうまくいかない場合に備えて、システムにすでにインストールされているドライバーのバックアップコピー(バックアップ)を最初に作成することをお勧めします。これは「バックアップ」タブで行われ、「システムから」の項目を選択する必要があります。バックアップコピーがコンピューターのデスクトップに保存されます。
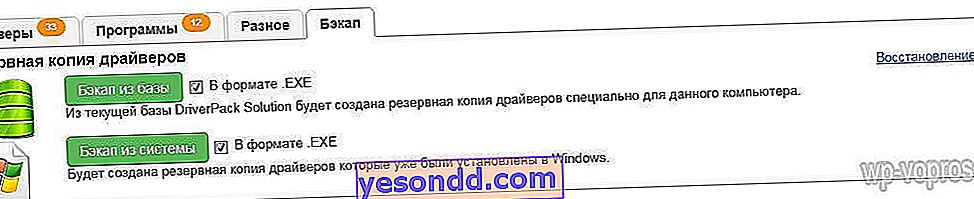
その後、最初のタブに戻りましょう。これで、[インストールと更新]ボタンをクリックして、アプリケーションを起動できます。新しいウィンドウが開き、更新するデバイスとプログラムの更新を選択できます。選択してインストールを開始します。
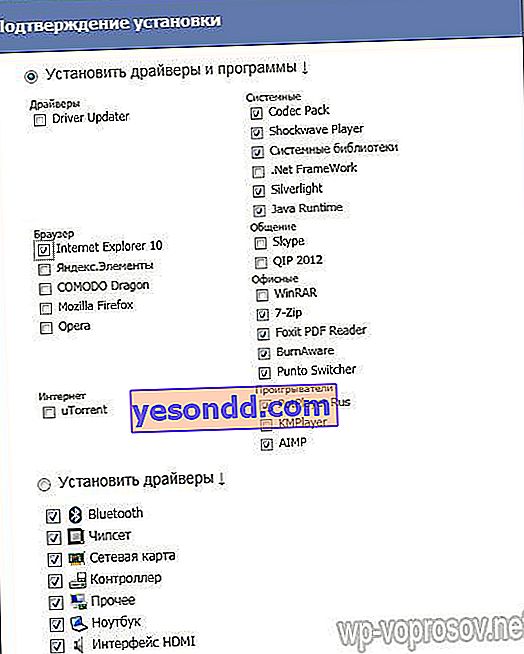
インストールされた更新を完全に制御するには、エキスパートモードに移動してこれを実行できます。左側の列で、[設定]チェックボックスと対応するモードをアクティブにする必要があります。完全な情報、更新が必要なもの、再インストールするものが表示されます。
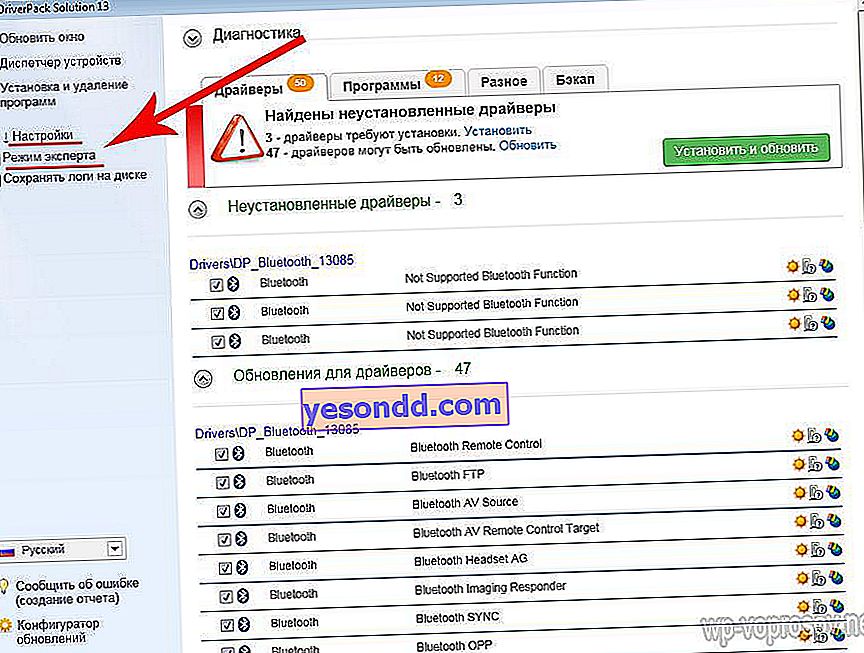
それだけです-このプログラムでの作業に関する私の詳細なビデオチュートリアルを見るだけです。
プログラムを使用してWindows上のVen Devドライバーを更新する方法
トピックを続けて、Windowsコンピュータで必要なすべてのドライバを簡単に更新できる別の便利な特別プログラム、SlimDriversを紹介します。
その作業のアルゴリズムは次のとおりです。
- すべてのコンピューターコンポーネントのモデルの検出
- 最新のファームウェアバージョンの確認
- メーカーのデータベースにある新しいファームウェアでそれらを検証する
- システムの復元ポイントを作成する
- ドライバーの更新
そして、これはすべて無料で行われます-もちろん、有料バージョンのアプリケーションがあります。インターネットに接続すると、バックグラウンドで最新のアップデートを自動的に検索してインストールしますが、無料バージョンでは手動で行う必要があります。しかし問題は、それが必要かどうかです。一度安全に確認、取り付け、取り外しを行います。
Ven / Devグラフィックカードドライバを更新する方法
したがって、このプログラムをダウンロードしてインストールし、実行します。
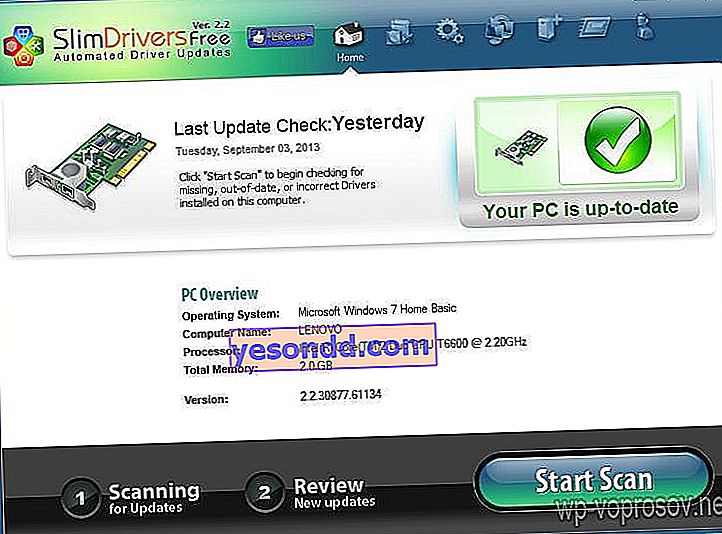
メインウィンドウを長時間見ることはありません。すぐに[スキャンの開始]ボタンを押してシステムをスキャンします。
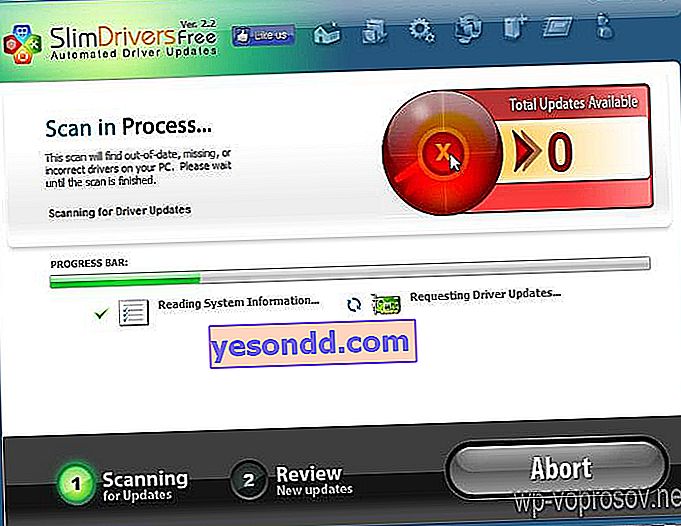
更新可能なドライバーの数は、大きな赤い数字で記載されます。そして以下はそれらの完全なリストです。膨大な数の中には、NVidia GeforceやAti Radeon(必要なものに下線を引く)など、ほとんどの読者が望むビデオカード用のドライバがあります。ネットワークカード、Bluetoothアダプター、サウンドカード(内部Realtekと外部Creativeの2つがあります)などがあります。
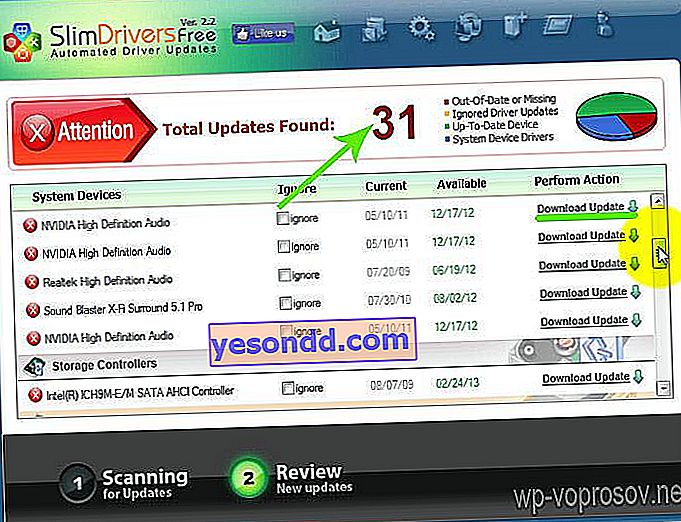
その後、各アイテムの反対側にある[更新のダウンロード]リンクを1つずつクリックします。一番最初にやってみましょう。
リンクをクリックすると、プログラムはシステムの復元ポイントを実行するかどうかを尋ねます。何か問題が発生した場合に「はい」をクリックして同意し、前の状態にロールバックできるようにします。
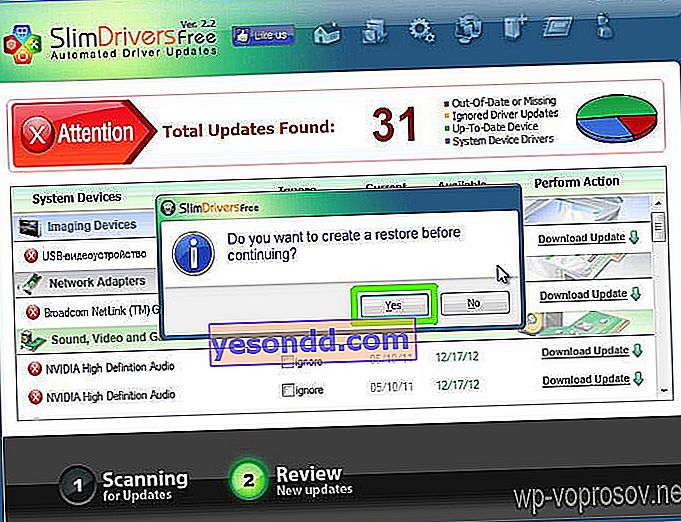
次に、SlimDriversプログラムはそれ自体ですべてを実行します。薪をダウンロードして更新します。
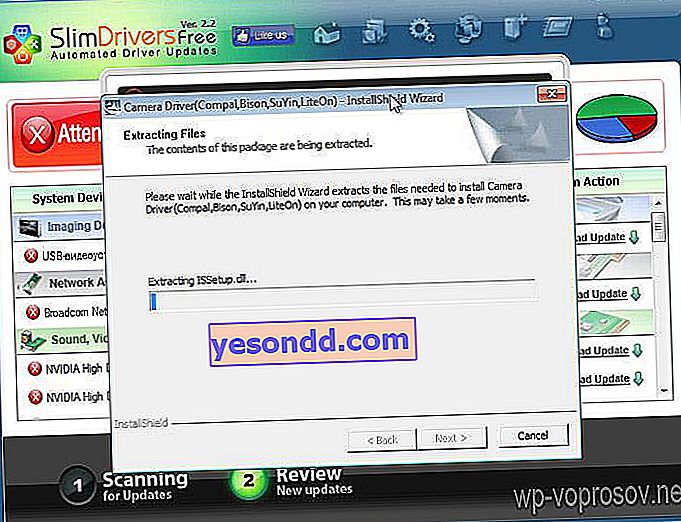
最後まで待って、コンピューターを再起動するだけです。すべての変更が正常に適用されるように、すべての更新後に再起動を行うことをお勧めします。
Ven Devドライバーをアンインストールするにはどうすればよいですか?
ただし、この記事ではドライバーのインストールと更新に限定しません。Windowsでドライバーをアンインストールする必要がある場合はどうなりますか?たとえば、同じビデオカードまたは未使用のプリンターからですか?これを行うには、別の優れたプログラム-Driver Sweeeperをダウンロードします。
それを使用することも簡単です-ダウンロード、インストール、起動。
変更する前に、システムバックアップを作成することをお勧めします。
まず、「言語」セクションでロシア語に翻訳できます。
プログラムのメインウィンドウには、製造元の名前と、ドライバーがコンピューターにインストールされている機器の種類が含まれています。不要になったものがない場合は、その前にチェックを入れます。
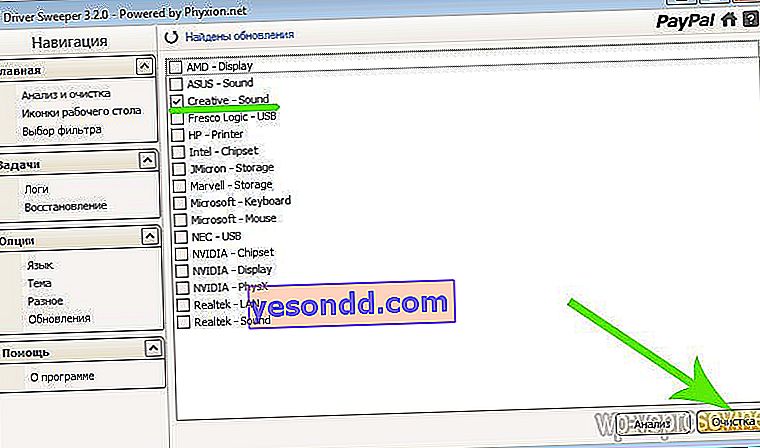
次に、ロシア語版で「クリーン」または「クリーニング」をクリックします。新しいウィンドウに、レジストリに登録されているデータのリストが表示されます。削除を確認してお待ちください。終了後、Windowsを再起動するよう再度求められます。これは、変更を有効にするために実行します。
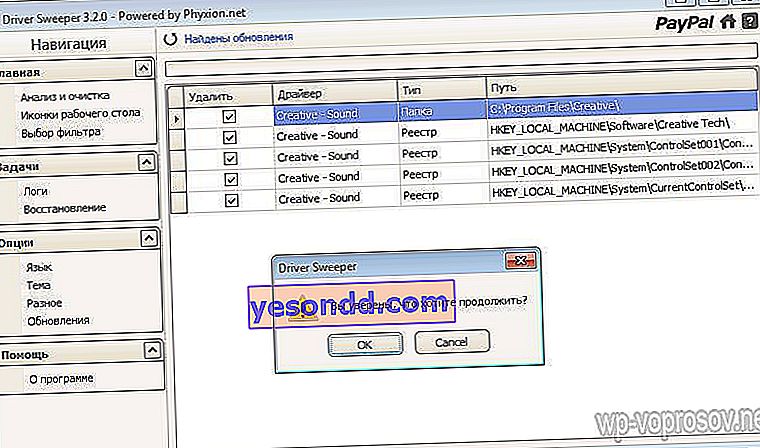
これらは、Windowsでドライバーを削除または更新するために使用される便利なプログラムです。最後に、これらのユーティリティの使用に関する詳細なレッスンを見て、ブログの更新をサブスクライブすることを忘れないでください。ドライバーのインストールに関する別の記事が既に作成および計画されていますが、コンピューターがインターネットに接続していない場合はオフラインモードでのみです。じゃあ待って!
