コンピューターのユーザーがWindowsのステータスバーでインターネット上のサイトにアクセスすると、「ネットワークアクセスのないIPv6接続」または「インターネットアクセスのないIPv6接続」というメッセージが表示されることがあります。このエラーは、Webリソースのページを開くことができないことを伴います。IPv6をインターネットに接続する際の問題の原因と、Windows 7またはWindows 10でIPv6を解決する方法を一緒に考えてみましょう。
ネットワークまたはインターネットアクセスなしのIPv6接続
まず、IPv6とは何かを考えてみましょう。これは、インターネットに接続するための最新のプロトコルであり、Windows 7以降のコンピューターでサポートされ始めました。現在、そして長い間、現在のオペレーティングシステムはWindows 10ですが、IPv6はまだほとんど使用されていません。デフォルトはIPv4です。そして、無線LANルーターを介してインターネットに接続されているときに働くのは彼です。
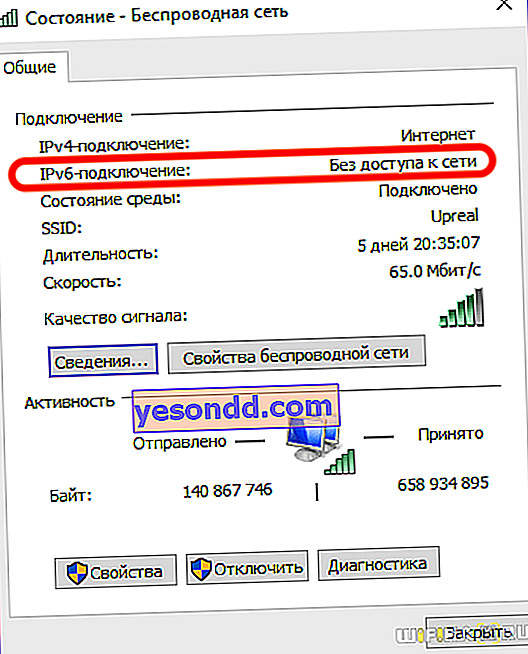
したがって、コンピューターまたはラップトップがルーターを介してインターネットに接続し、この接続のステータスに関する情報に「インターネットアクセスのないIPv6接続」と表示されている場合、これは正常です。ウェブサイトを訪問することでのエラーの理由はIPv6ではなく、何か他のものです。
正確には?たとえば、IPv4プロトコルへのアクセスの非常に制限があり、これについては別の指示で詳しく説明しました。
Wi-Fiルーター経由でIPv6経由でインターネットへのアクセスを設定する
しかし、結局のところ、実際にはIPv6プロトコルを使用しているコンピューター上にインターネットがあると仮定します。また、接続エラーのため利用できません。この場合、2つの理由が考えられます。
- ネットワークがwifiルーター経由でアクセスされる場合、おそらくモデルがIPv6をサポートしていないか、誤った接続パラメーターが入力されています。
- Windowsオペレーティングシステムのネットワークカードまたはワイヤレスアダプターの設定が正しくない。
古いルーターを使用している場合、最近のルーターはすべてこのプロトコルで動作するため、IPv6では動作しない可能性があります。ただし、新しいモデルを使用している場合は、インターネット接続設定にエラーがあった可能性が高いです。これを修正するには、IPv6構成セクションでルーターのコントロールパネルに移動し、必要な値を登録する必要があります。あなたはあなたのプロバイダーのテクニカルサポートサービスからそれらを見つける必要があります。
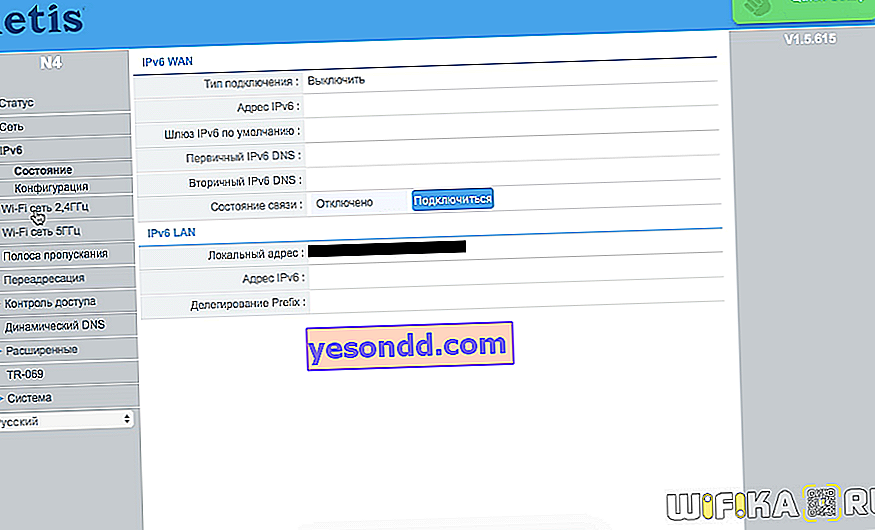
Windows 7、8、10コンピューターでのIPv6インターネット接続の構成
2番目のオプションは、コンピューターがルーターを介さずにケーブルで直接インターネットに接続されている場合に発生します。Windows 7、8、または10でIPv6インターネット接続を適切に構成するにはどうすればよいですか?
これを行うには、「ネットワークコントロールセンター」に移動します
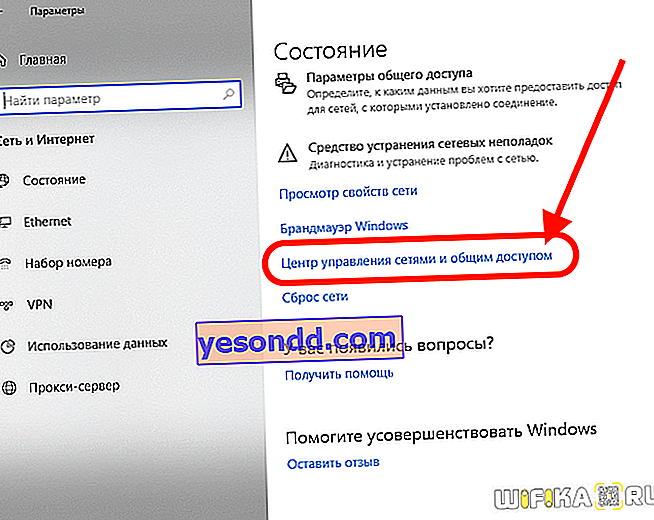
さらに「アダプターパラメーターの変更」
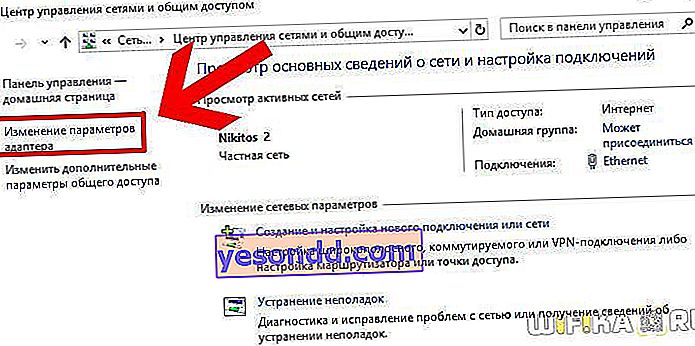
次に、このコンピューターからインターネットにアクセスするための接続(ケーブルイーサネットまたはワイヤレス)を見つけます。マウスの右ボタンでクリックして、「プロパティ」を開きます
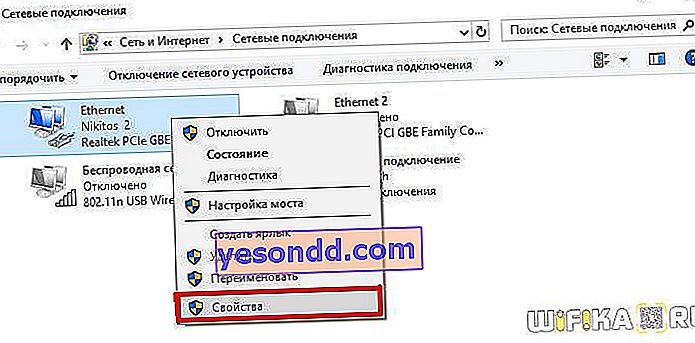
そして、ここに「IPバージョン6(TCP / IPv6)」というセクションがあります。
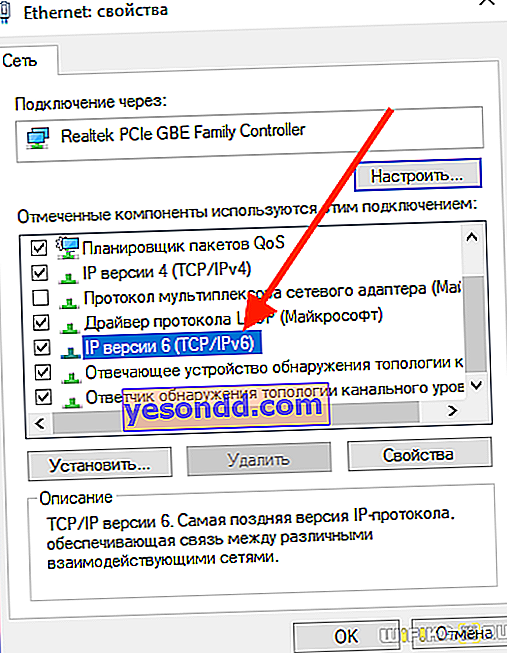
左ボタンで2回クリックして、IPv6設定に入ります。
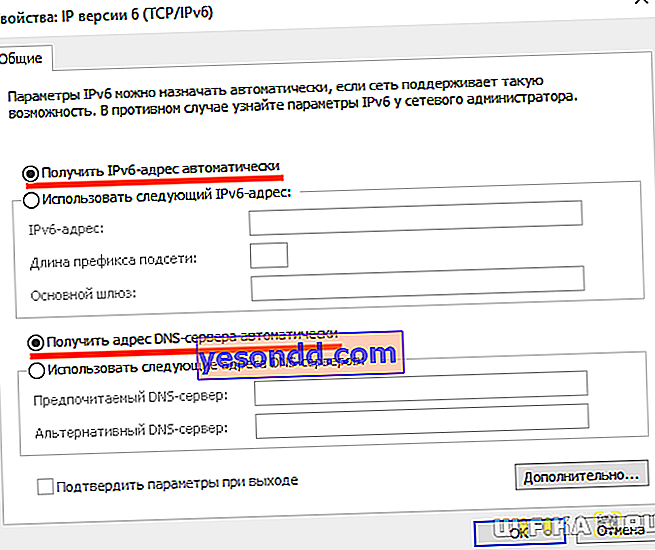
- デフォルトでは、ここにはパラメーターはありません。これは、ほとんどの場合に関連しています。ただし、プロバイダーによっては、接続するためにデータを入力する必要がある場合があります。
- また、その逆の場合、チェックボックスが「IPv6を自動的に取得」と「DNSを自動的に取得」に設定されていて、インターネットにアクセスできない場合は、ここで独自のパラメーターを指定する必要があるプロバイダーである可能性が非常に高くなります。
この情報は、インターネットサービスプロバイダーに確認する必要があります。しかし、私たちが今できることは、GoogleからIPv6のパブリックDNSサーバーを登録することです。多分それらはこのプロトコルを使用してインターネットにアクセスすることのエラーを取り除くのを助けるでしょう。
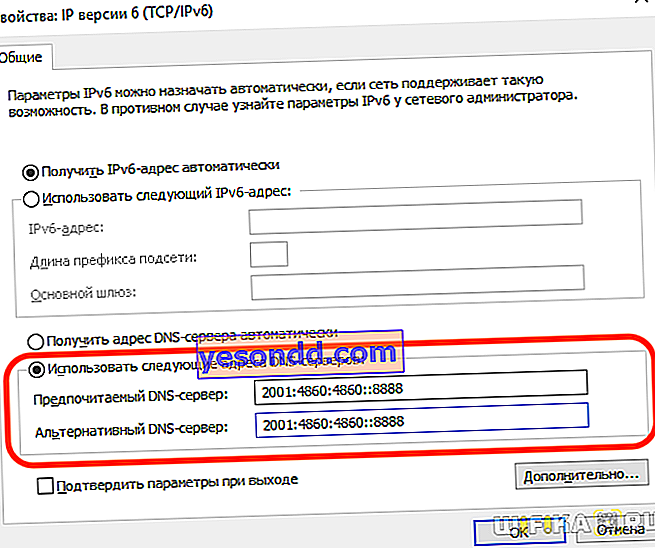
[次のDNSサーバーのアドレスを使用する]チェックボックスをオンにして、値を入力します。
- DNS1-2001:4860:4860 :: 8888
- DNS2-2001:4860:4860 :: 8844
